平台简介
- 本平台支持使用chrome等主流浏览器进行访问。
- 本平台内设有管理员、教师、学生三个角色。管理员负责用户管理、群组管理、学习中心中资料管理、标签管理、项目模版管理、下载中心软件管理、题库题目管理;教师负责课程、实训任务和项目的维护、学习中心资料管理、项目模版管理、项目分配、下载中心软件管理、题库题目管理、考试管理、作业管理、比赛管理;学生可以学习课程、参与实训、完成项目、参加考试、写作业、参加比赛。
登录
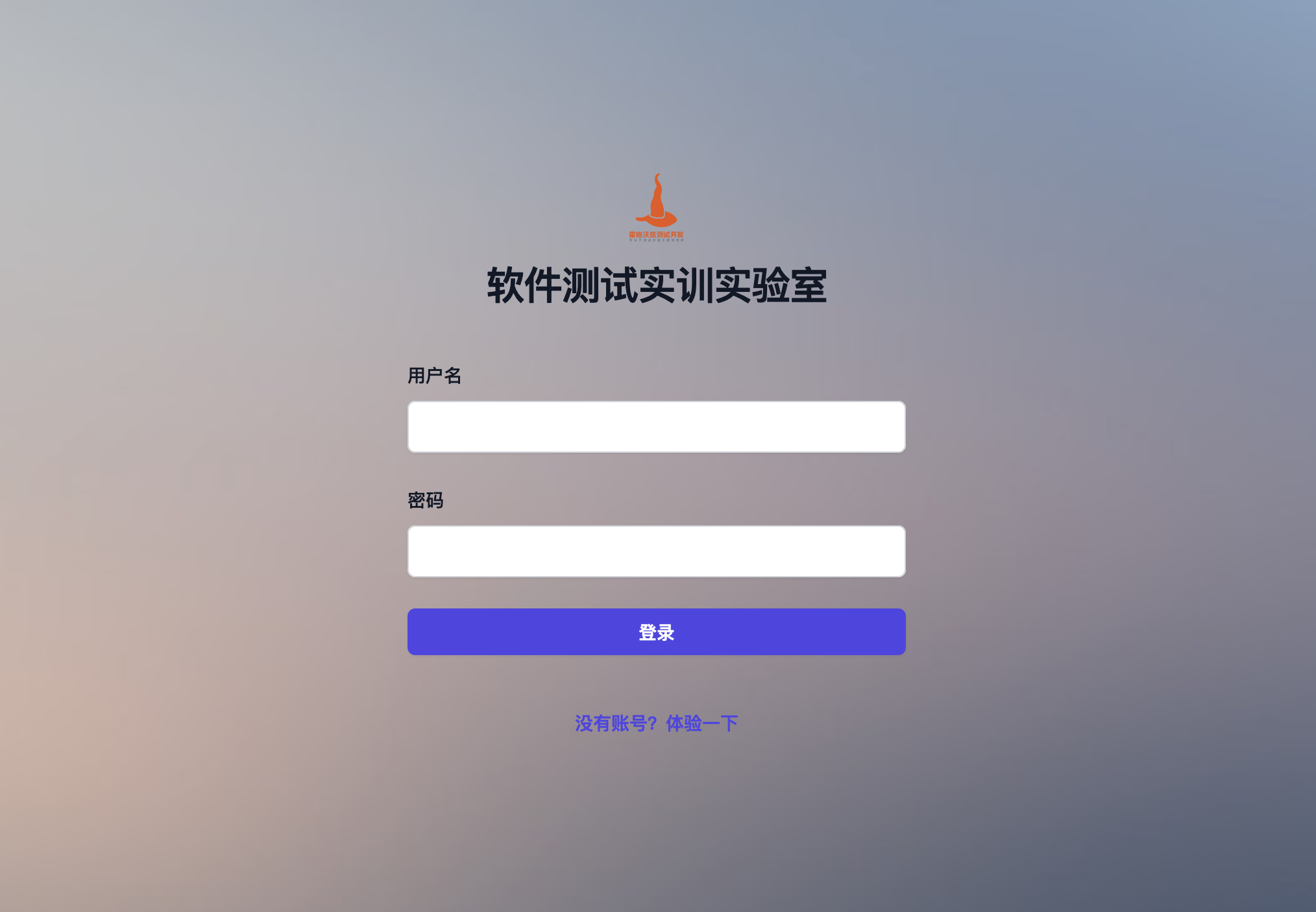
- 输入用户名、密码
- 登录账号
管理员功能
用户管理
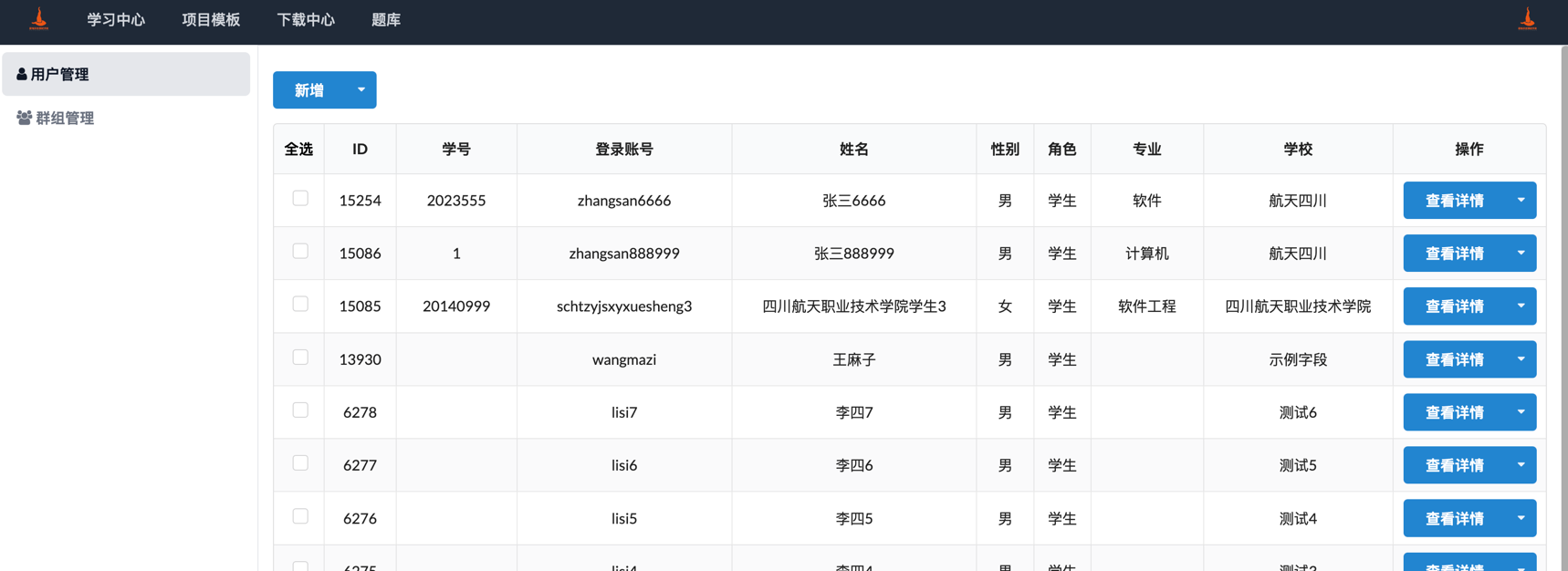
- 用户管理:管理员能自主创建和编辑老师、学生账号,包括个人信息、职业和学校信息。
- 新增按钮
- 点击新增按钮,进入新增用户信息填写页面。
- 用户页面信息填写页面包括:登录名、密码、姓名、性别、手机号码、邮箱、出生日期、角色、学号、专业、班级、学校。
- 输入信息后,点击保存按钮,保存已经填写信息并返回到用户列表页;输入信息后点击返回,不保存已填写信息并返回到用户列表页。
- 批量导入
- 点击批量导入,进入批量导入信息填写页面。
- 批量导入信息填写页面包括:下载模版、上传附件、群组列表。
- 下载模版:点击模版下载,可以下载批量导入的模版。
- 上传附件:点击上传附件,选择附件后,上传。
- 群组列表:选择群组后,可以导入根据模版创建的数据。
- 点击保存按钮,保存已经填写信息并返回到用户列表页;输入信息后点击返回,不保存已填写信息并返回到用户列表页。
- 用户列表页
- 显示已经创建成功的用户
- 包括:ID、登录名、姓名、性别、角色、学号、专业、班级、学校、操作。
- 操作:包括查看详情、修改、删除
- 点击查看详情,进入用户信息详情页。
- 点击修改,进入修改用户信息页面;修改后点击保存,保存已经修改的信息并返回到用户列表页;修改信息后点击返回,不保存已修改的信息并返回到用户列表页。
- 点击删除,弹出确认删除按钮;点击确认,删除该用户;点击返回,返回到用户列表页。
群组管理
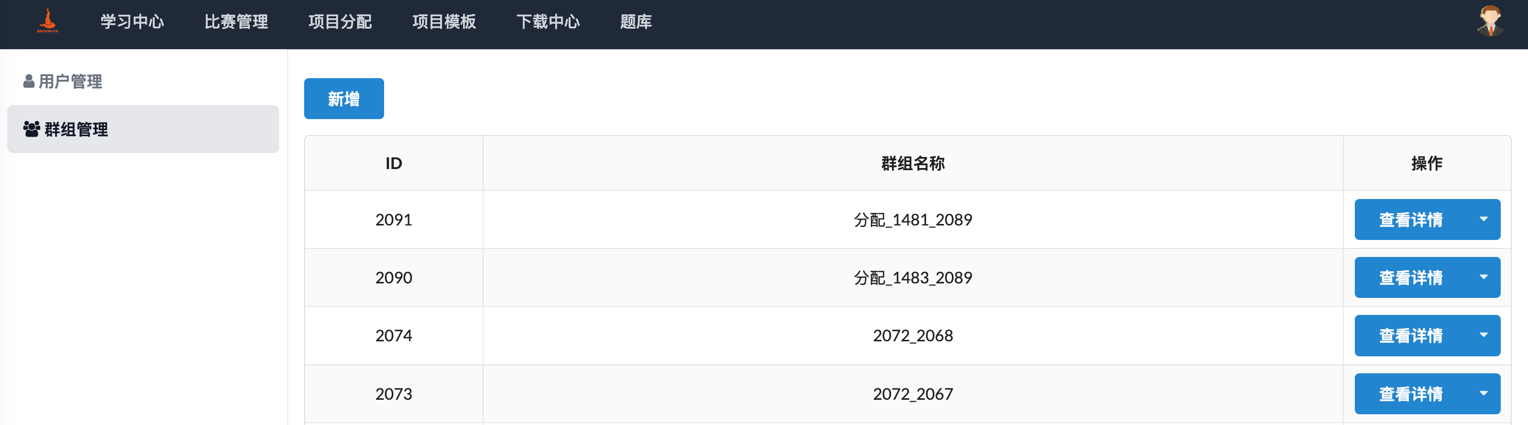
- 群组管理:管理员可以创建和编辑用户群组,群组包括班级,实训分组的学生和老师。
- 新增按钮
- 点击新增按钮,进入新增用户组信息填写页面。
- 用户组信息填写页面包括:群组名称、用户列表;用户列表可以下拉选择已经添加的用户。
- 输入信息后,点击保存按钮,保存已经填写信息并返回到用户组列表页;输入信息后点击返回,不保存已填写信息并返回到用户组列表页。
- 用户列表页
- 显示已经创建成功的用户组。
- 包括:ID、群组名称、操作。
- 操作:包括查看详情、修改、删除
- 点击查看详情,进入用户信息详情页。
- 点击修改,进入修改用户信息页面;修改后点击保存,保存已经修改的信息并返回到用户列表页;修改信息后点击返回,不保存已修改的信息并返回到用户列表页。
- 点击删除,弹出确认删除按钮;点击确认,删除该用户组;点击返回,返回到用户列表页。
学习中心
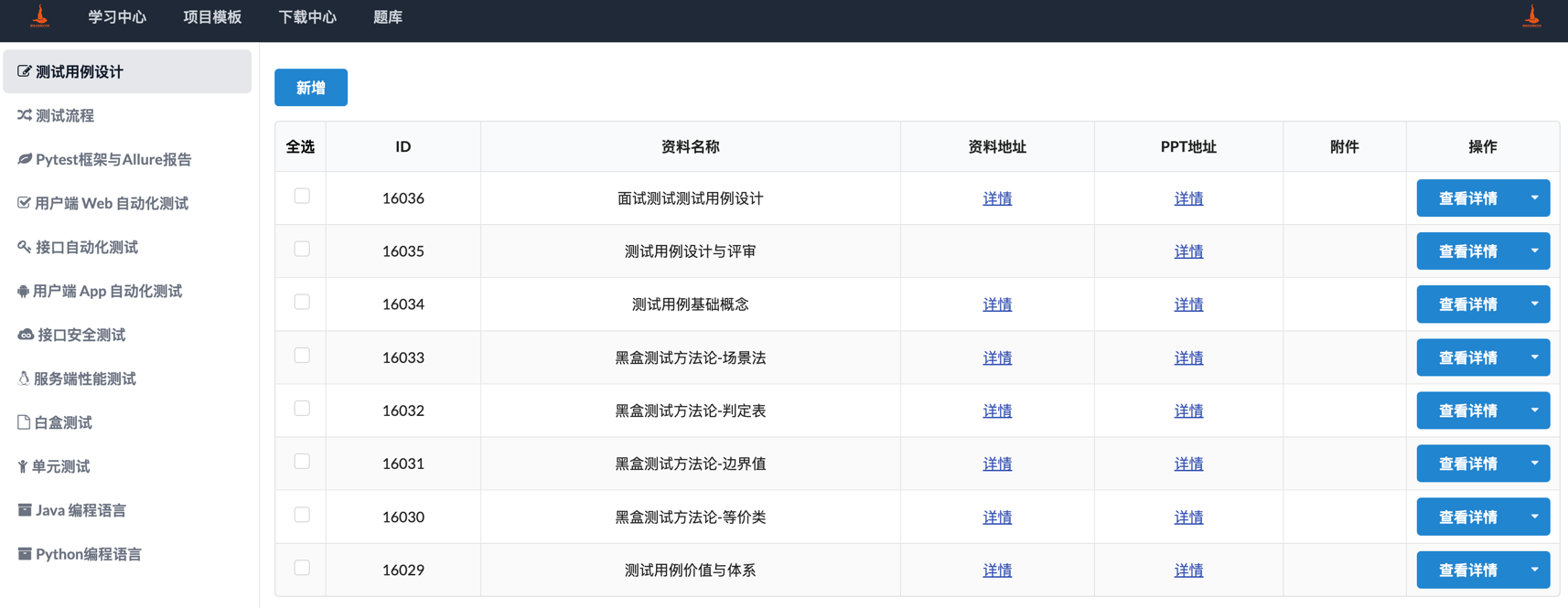
- 学习中心:管理软件测试学习资料,包括视频、PPT、思维导图等。
- 新增按钮
- 点击新增按钮,进入新增资料信息填写页面。
- 资料信息填写页面包括:资料名称、资料描述、资料地址、PPT地址、附件。点击“+”,选择本地要上传的资料,点击上传附件,附件上传至平台。
- 输入信息后,点击保存按钮,保存已经填写信息并返回到资料列表页;输入信息后点击返回,不保存已填写信息并返回到资料列表页。
- 资料列表页
- 显示已经创建成功的资料。
- 包括:ID、资料名称、资料地址、PPT地址、附件、操作。
- 资料地址:点击查看详情,进入资料页面。
- PPT地址:点击查看详情,进入PPT浏览页面。
- 附件:点击下载按钮,下载上传成功的资料附件。
- 操作:包括查看详情、修改、删除
- 点击查看详情,进入资料详情页。
- 点击修改,进入修改资料信息页面;修改后点击保存,保存已经修改的信息并返回到资料列表页;修改信息后点击返回,不保存已修改的信息并返回到资料列表页。
- 点击删除,弹出确认删除按钮;点击确认,删除该资料;点击返回,返回到资料列表页。
项目模版
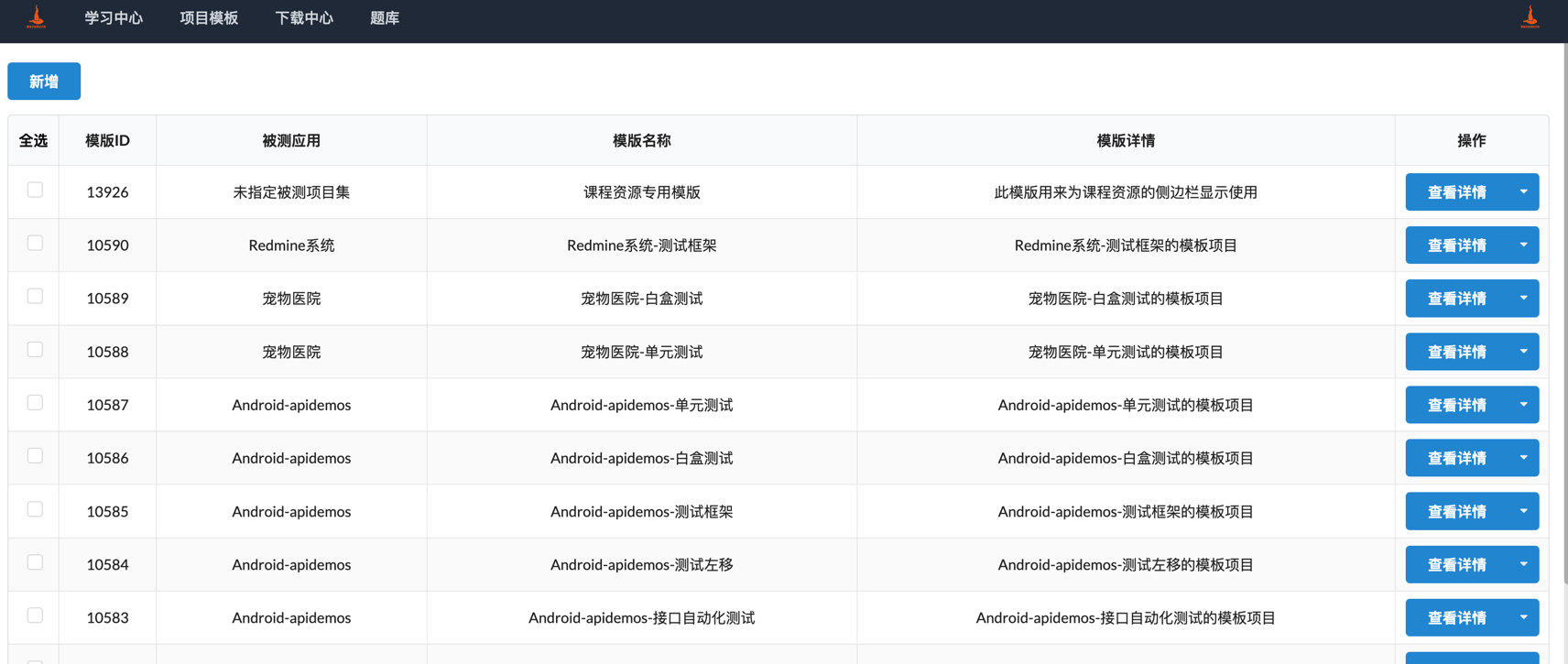
- 项目模版:系统自带实训项目模板,可以自己添加项目模版
- 新增按钮
- 点击新增按钮,进入新增项目模版填写页面。
- 项目模版填写页面包括:被测应用、模版名称、模版详情、项目描述信息。
- 输入项目模板信息后,点击保存按钮,保存已经填写信息并返回到项目模版列表页;输入信息后点击返回,不保存已填写信息并返回到项目模版列表页。
- 项目模版列表页
- 显示已经创建成功的项目模版。
- 包括:ID、被测应用、模板名称、模版详情、操作。
- 操作:包括查看详情、修改、删除
- 点击查看详情,进入项目模版详情页。
- 点击修改,进入修改项目模版页面;修改后点击保存,保存已经修改的信息并返回到项目模版列表页;修改信息后点击返回,不保存已修改的信息并返回到项目模版列表页。
- 点击删除,弹出确认删除按钮;点击确认,删除该项目模版;点击返回,返回到项目模版列表页。
下载中心
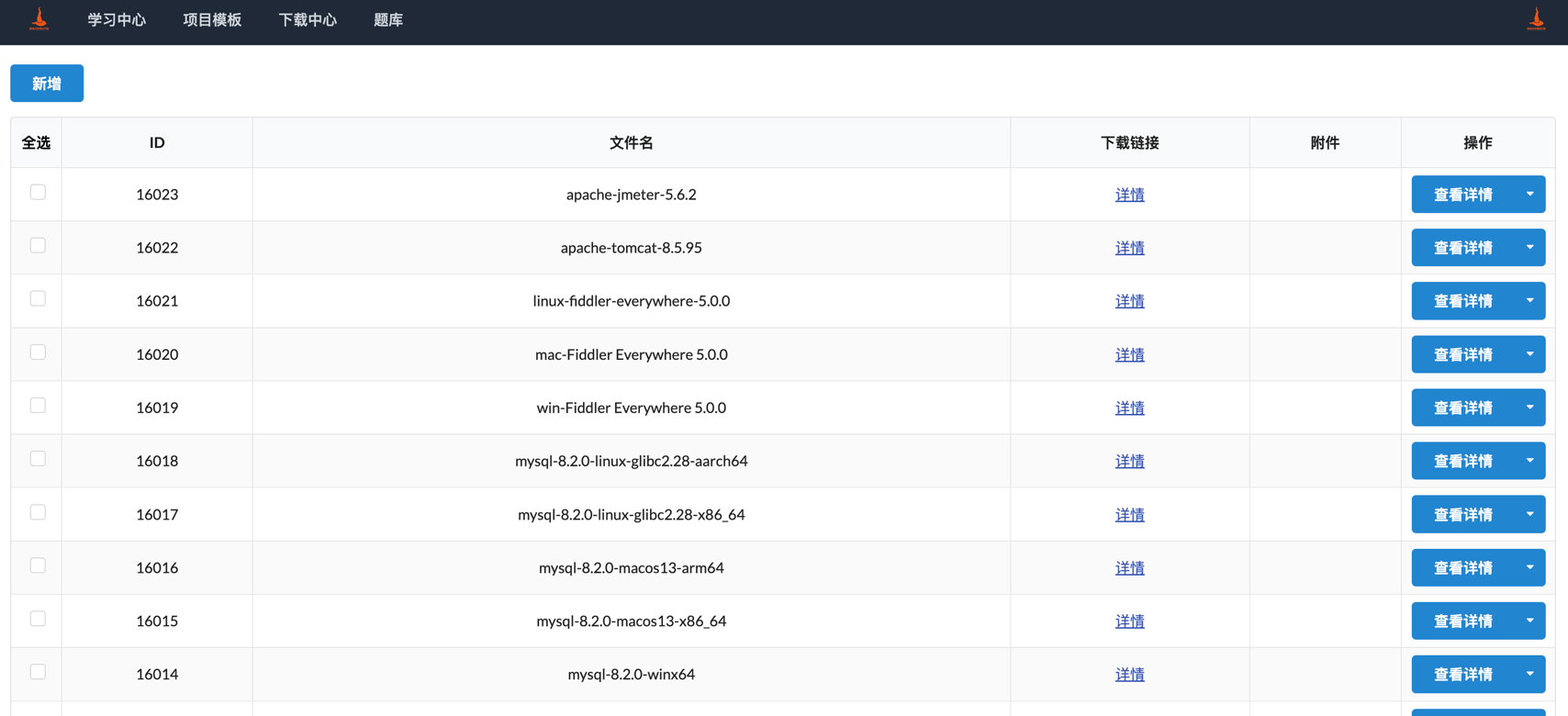
- 新增按钮
- 点击新增按钮,进入新增软件信息填写页面。
- 软件信息填写页面包括:软件名称、附件。点击“+”,选择本地要上传的文件,点击上传附件,附件上传至平台。
- 输入信息后,点击保存按钮,保存已经填写信息并返回到软件列表页;输入信息后点击返回,不保存已填写信息并返回到软件列表页。
- 软件列表页
- 显示已经创建成功的软件。
- 包括:ID、软件名称、附件、操作。
- 资料地址:点击查看详情,进入资料页面。
- 附件:点击下载按钮,下载上传成功的资料附件。
- 操作:包括查看详情、修改、删除。
- 点击查看详情,进入软件信息详情页。
- 点击修改,进入修改软件信息页面;修改后点击保存,保存已经修改的信息并返回到软件列表页;修改信息后点击返回,不保存已修改的信息并返回到软件列表页。
- 点击删除,弹出确认删除按钮;点击确认,删除该软件;点击返回,返回到软件列表页。
题库
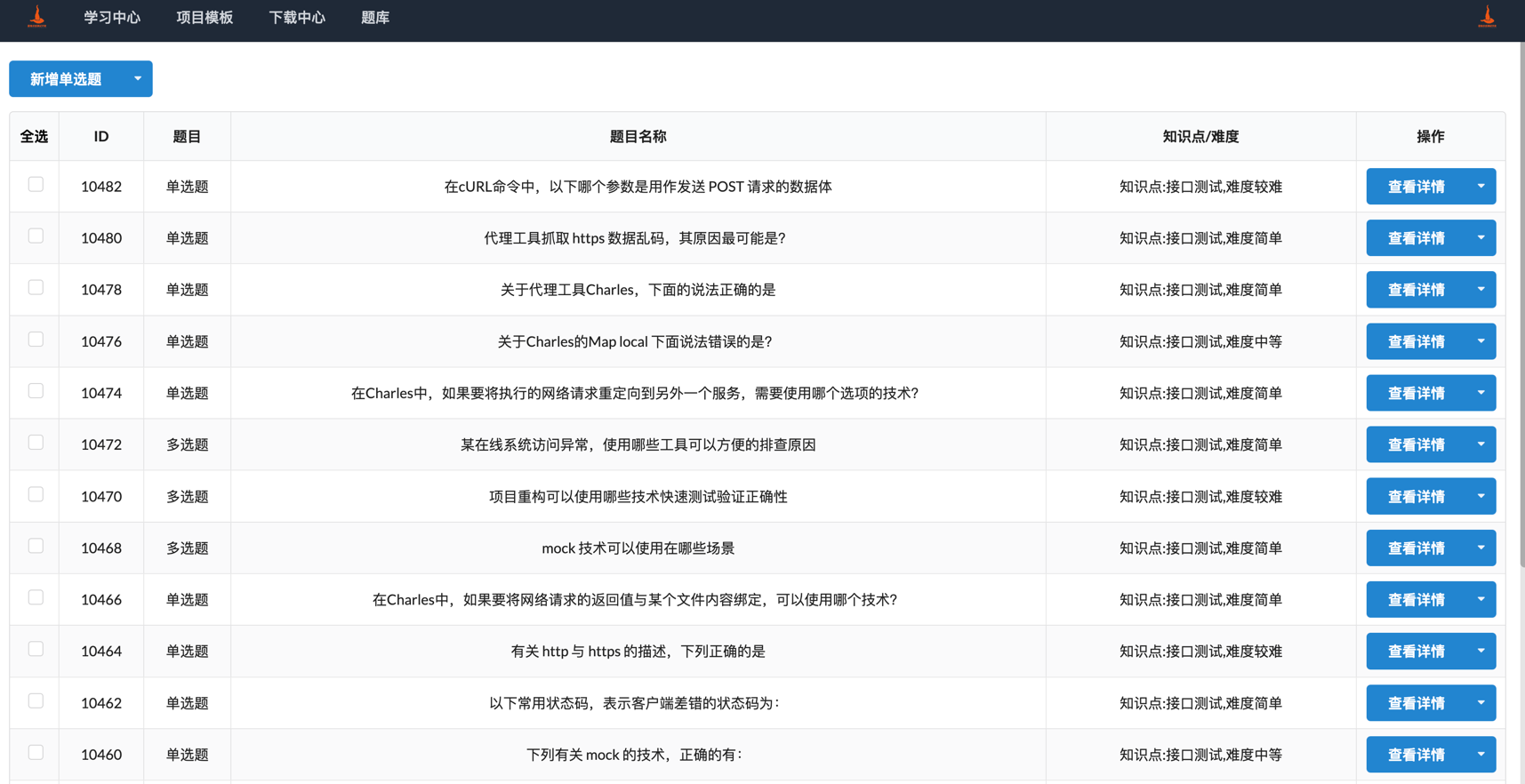
- 题库:管理各种类型的题目,题目可以用于考试、作业、比赛。
- 新增题目
- 点击新增单选题按钮,进入新增单选题页面。包括题目名称、题目描述、答案选项、题目分值、答案解析。
- 点击新增多选题按钮,进入新增多选题页面。包括题目名称、题目描述、答案选项、题目分值、答案解析。
- 点击新增判断题按钮,进入新增判断题页面。包括题目名称、题目描述、答案选项、题目分值、答案解析。
- 点击新增填空题按钮,进入新增填空题页面。包括题目名称、题目描述、答案、题目分值、答案解析。
- 点击新增简答题按钮,进入新增简答题页面。包括题目名称、题目描述、答案、题目分值、答案解析。
- 点击新增编程题按钮,进入新增编程题页面。包括题目名称、题目描述、答案、题目分值、答案解析。
- 输入题目信息后,点击保存按钮,保存已经填写信息并返回到题目列表页;输入信息后点击返回,不保存已填写信息并返回到题目列表页。
- 题目列表页
- 显示已经创建成功的题目和平台自带题目。
- 包括:ID、题目类型、题目名称、知识点、难度、操作。
- 操作:包括查看详情、修改、删除
- 点击查看详情,进入题目详情页。
- 点击修改,进入修改题目页面;修改后点击保存,保存已经修改的信息并返回到题目列表页;修改信息后点击返回,不保存已修改的信息并返回到题目列表页。
- 点击删除,弹出确认删除按钮;点击确认,删除该题目;点击返回,返回到题目列表页。
教师功能
项目管理
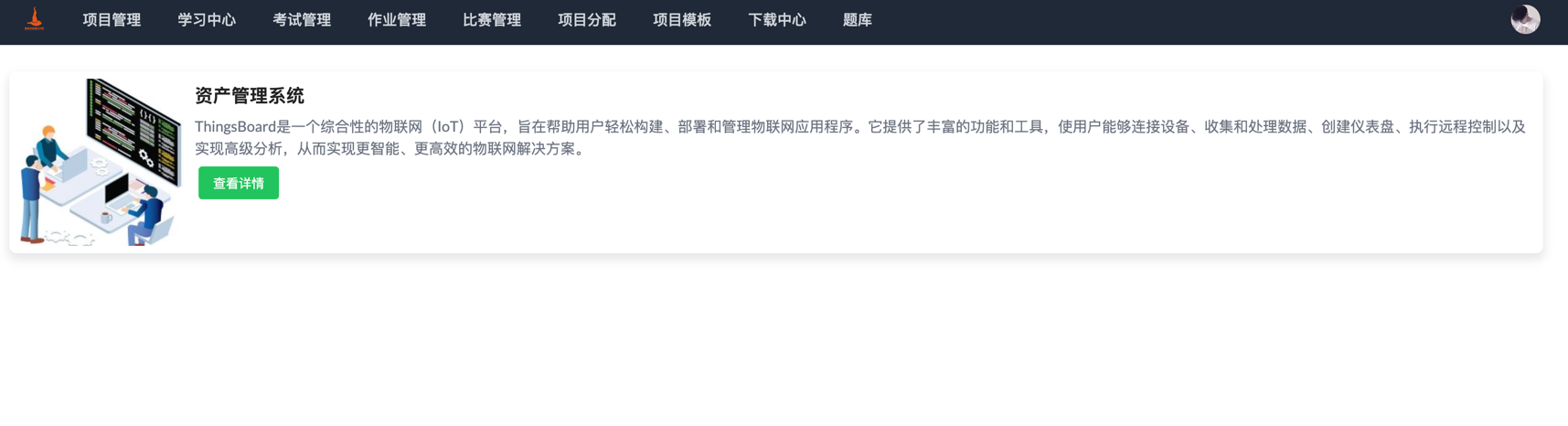
- 项目管理
- 点击项目管理,进入项目管理列表。显示已经分配的项目。
- 点击项目标签上的查看详情按钮,进入项目的测试类型页。
- 点击其中一个测试类型页上的查看详情按钮,进入项目详情页。
项目信息

- 项目信息:包含项目介绍和被测环境入口两个部分。
-
点击项目介绍,进入该项目的教程。不同的项目对应不同的教程,一共有8套项目教程供教师使用。
-
点击被测环境入口,进入被测系统页面
学习资料
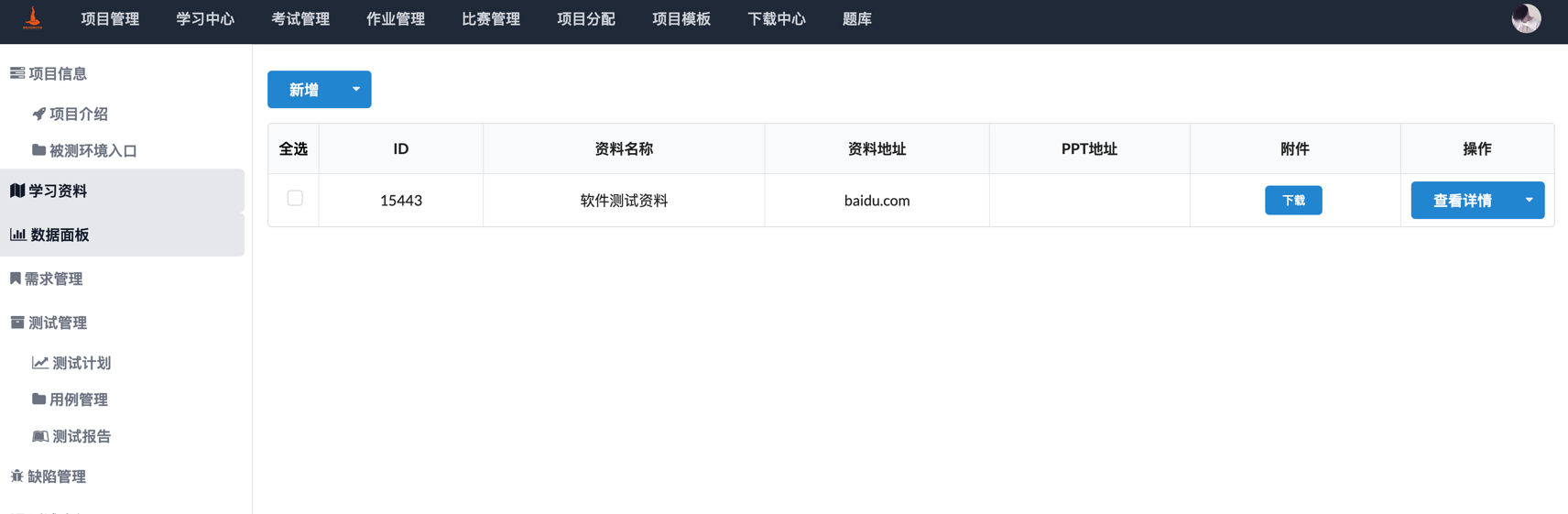
- 学习资料:教师可以添加、修改和删除学习资料,包括当前测试实训项目的学习资料
- 新增按钮
- 点击新增按钮,进入新增资料信息填写页面。
- 资料信息填写页面包括:资料名称、资料描述、资料地址、PPT地址、附件。点击“+”,选择本地要上传的资料,点击上传附件,附件上传至平台。
- 输入信息后,点击保存按钮,保存已经填写信息并返回到资料列表页;输入信息后点击返回,不保存已填写信息并返回到资料列表页。
- 资料列表页
- 显示已经创建成功的资料。
- 包括:ID、资料名称、资料地址、PPT地址、附件、操作。
- 资料地址:点击查看详情,进入资料页面。
- PPT地址:点击查看详情,进入PPT浏览页面。
- 附件:点击下载按钮,下载上传成功的资料附件。
- 操作:包括查看详情、修改、删除
- 点击查看详情,进入资料详情页。
- 点击修改,进入修改资料信息页面;修改后点击保存,保存已经修改的信息并返回到资料列表页;修改信息后点击返回,不保存已修改的信息并返回到资料列表页。
- 点击删除,弹出确认删除按钮;点击确认,删除该资料;点击返回,返回到资料列表页。
数据面板
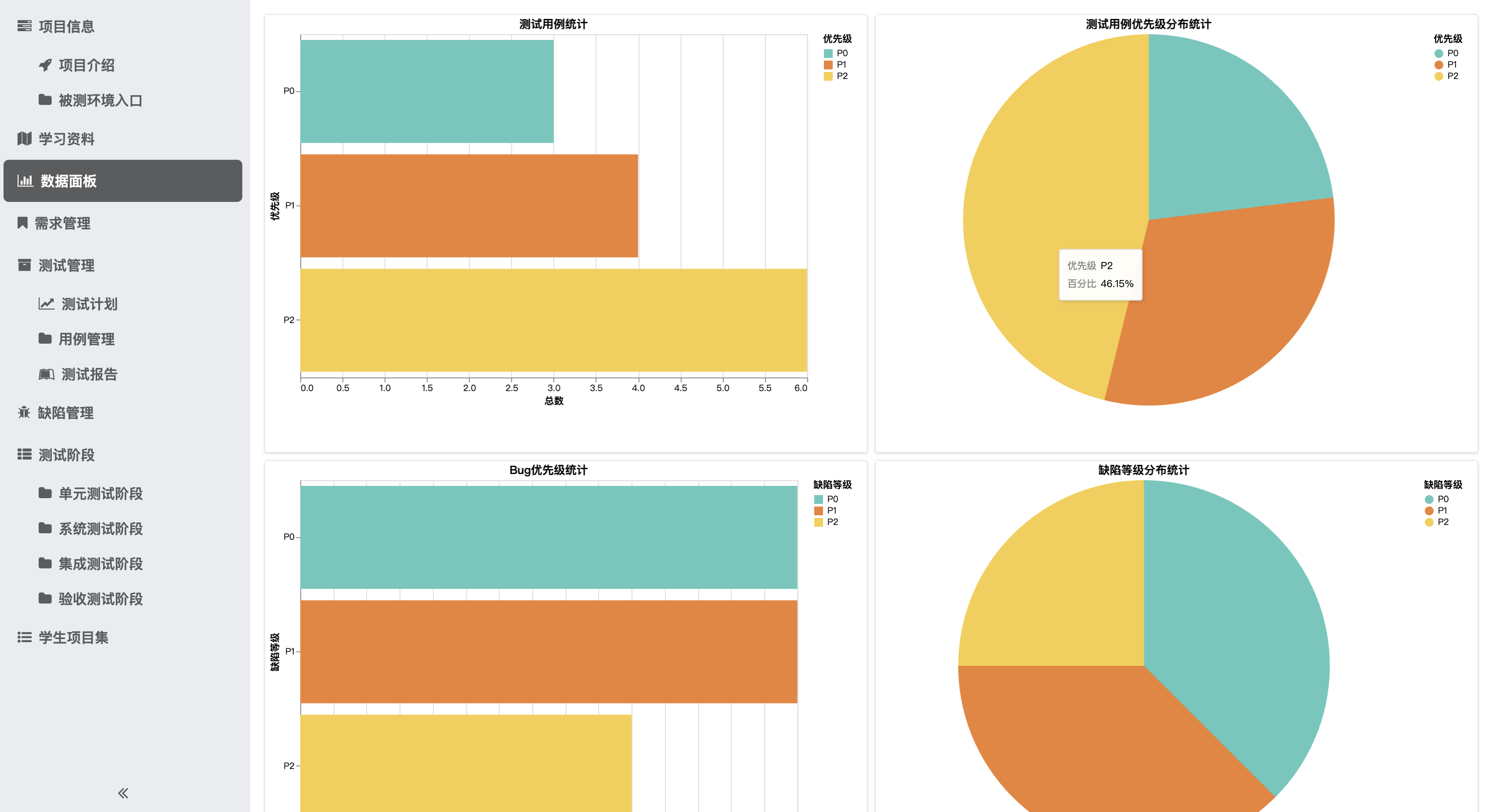
- 数据面板
- 点击数据面板标签,进入数据统计页面。
- 统计的数据为教师和学生创建的测试用例和缺陷,统计维度数量和优先级。
需求管理
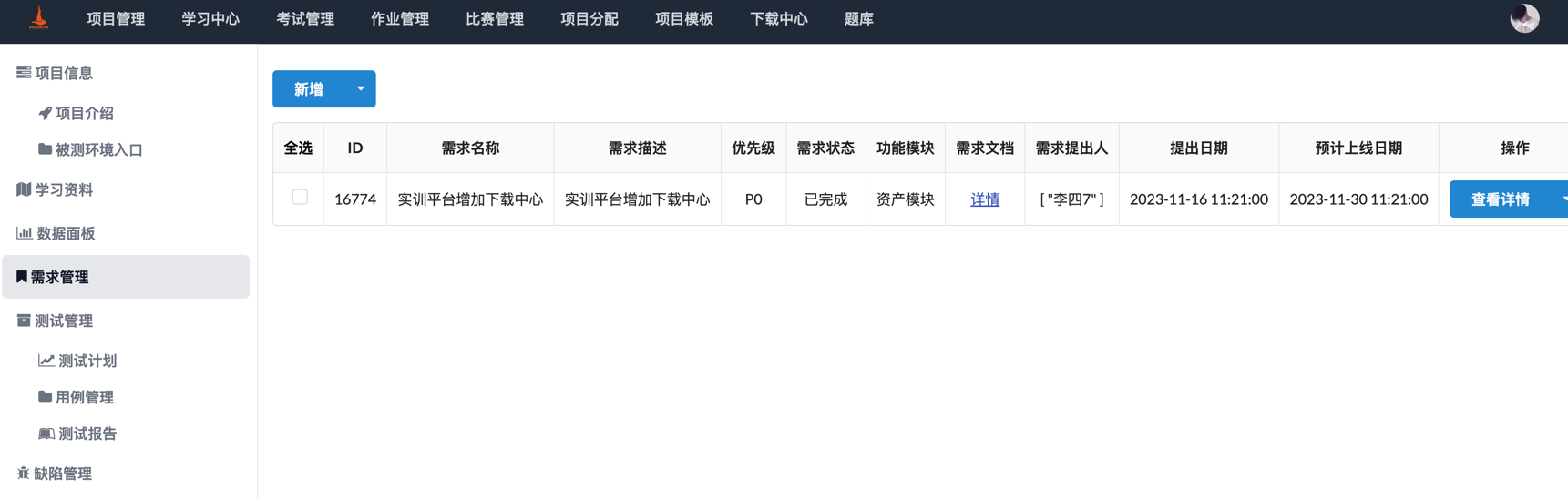
- 新增按钮
- 点击新增按钮,进入新增需求页面。
- 需求页面包括:需求名称、需求描述、优先级、需求状态、功能模块、需求文档、需求提出人、提出日期、预计上线日期。
- 输入信息后,点击保存按钮,保存已经填写信息并返回到需求列表页;输入信息后点击返回,不保存已填写信息并返回到需求列表页。
- 需求列表页
- 显示已经创建成功的需求。
- 包括:ID、需求名称、需求描述、优先级、需求状态、功能模块、需求文档、需求提出人、提出日期、预计上线日期、操作。
- 需求文档:点击查看详情,进入需求文档页面。
- 操作:包括查看详情、修改、删除
- 点击查看详情,进入需求详情页。
- 点击修改,进入修改需求页面;修改后点击保存,保存已经修改的信息并返回到需求列表页;修改信息后点击返回,不保存已修改的信息并返回到需求列表页。
- 点击删除,弹出确认删除按钮;点击确认,删除该需求;点击返回,返回到需求列表页。
测试管理
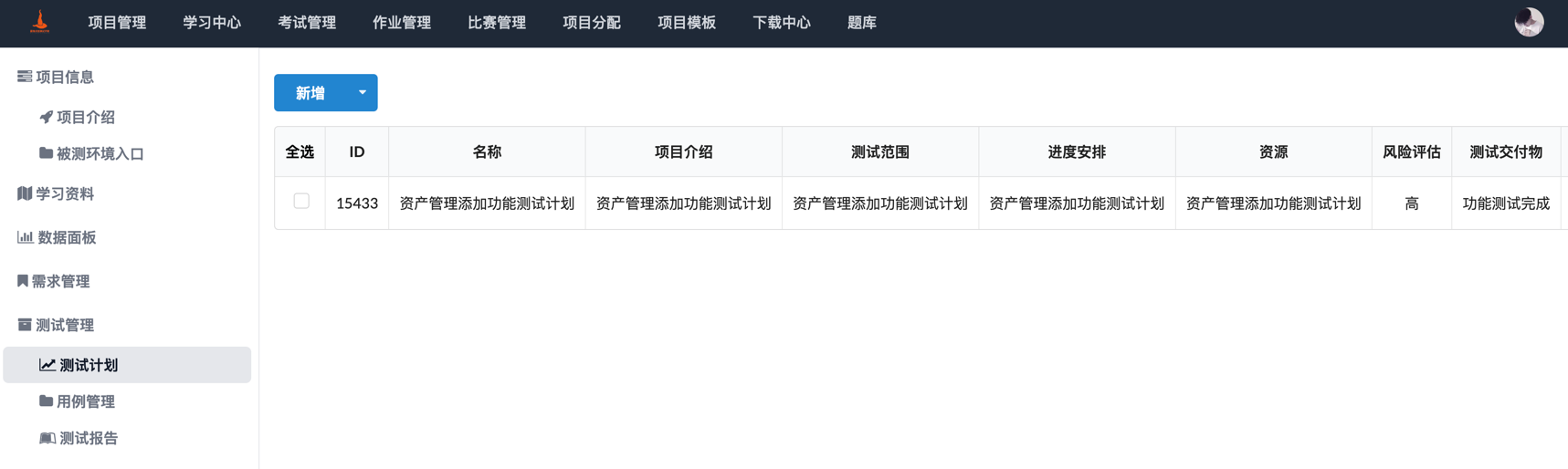
-
测试管理:包括测试计划、用例管理、测试报告。
-
测试计划
- 新增按钮
- 点击新增按钮,进入新增测试计划页面。
- 测试计划页面包括:测试计划名称、项目介绍、测试范围、进度安排、资源、风险评估、交付物。
- 输入信息后,点击保存按钮,保存已经填写信息并返回到测试计划列表页;输入信息后点击返回,不保存已填写信息并返回到测试计划列表页。
- 测试计划列表页
- 显示已经创建成功的测试计划。
- 包括:ID、测试计划名称、项目介绍、测试范围、进度安排、资源、风险评估、交付物、操作。
- 操作:包括查看详情、修改、删除
- 点击查看详情,进入测试计划详情页。
- 点击修改,进入修改测试计划页面;修改后点击保存,保存已经修改的信息并返回到测试计划列表页;修改信息后点击返回,不保存已修改的信息并返回到测试计划列表页。
- 点击删除,弹出确认删除按钮;点击确认,删除该测试计划;点击返回,返回到测试计划列表页。
用例管理
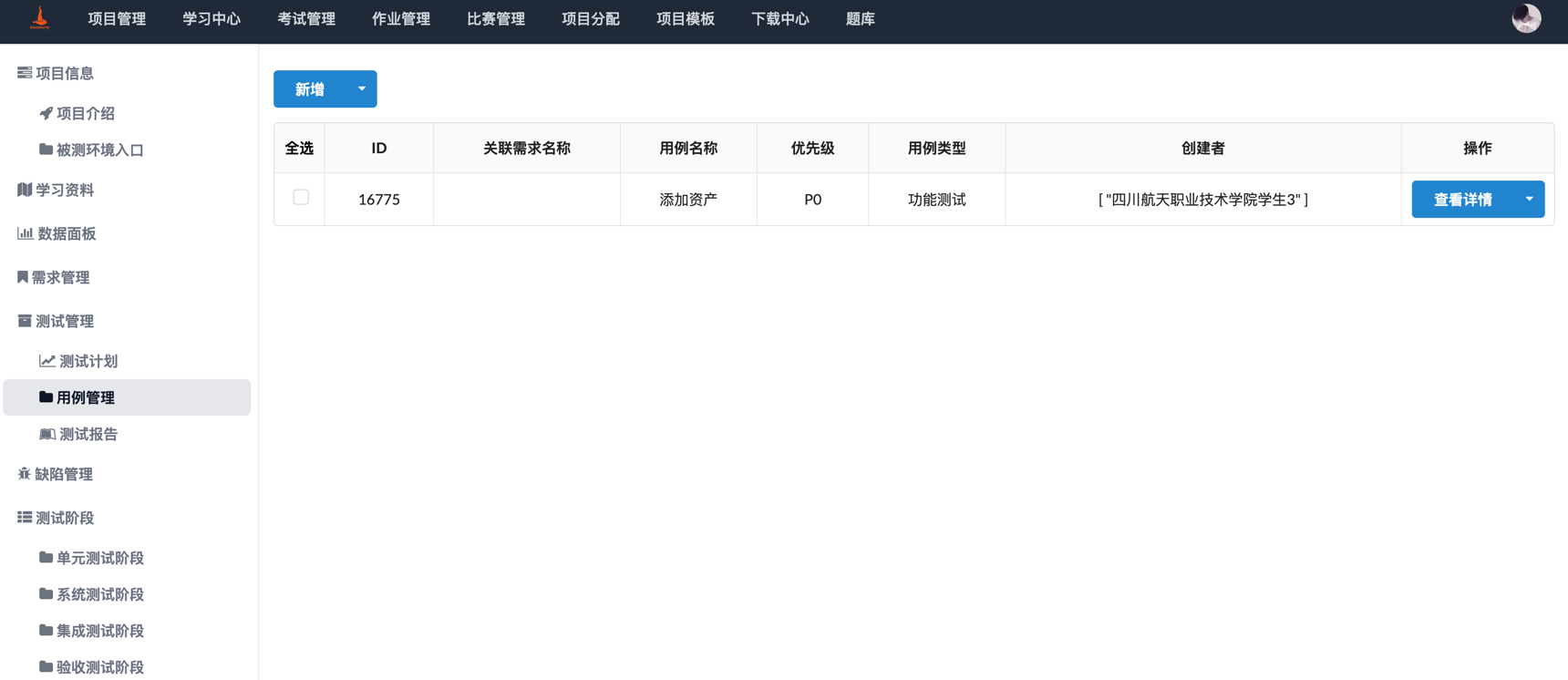
- 新增按钮
- 点击新增按钮,进入新增测试用例页面。
- 测试用例页面包括:关联需求名称、用例名称、用例描述、优先级、前置条件、操作步骤、用例类型、创建者、预期结果。
- 输入信息后,点击保存按钮,保存已经填写信息并返回到测试用例列表页;输入信息后点击返回,不保存已填写信息并返回到测试用例列表页。
- 测试用例列表页
- 显示已经创建成功的测试用例。
- 包括:ID、关联需求名称、用例名称、优先级、用例类型、创建者、操作。
- 操作:包括查看详情、修改、删除
- 点击查看详情,进入测试用例详情页。
- 点击修改,进入修改测试用例页面;修改后点击保存,保存已经修改的信息并返回到测试用例列表页;修改信息后点击返回,不保存已修改的信息并返回到测试用例列表页。
- 点击删除,弹出确认删除按钮;点击确认,删除该测试用例;点击返回,返回到测试用例列表页。
测试报告
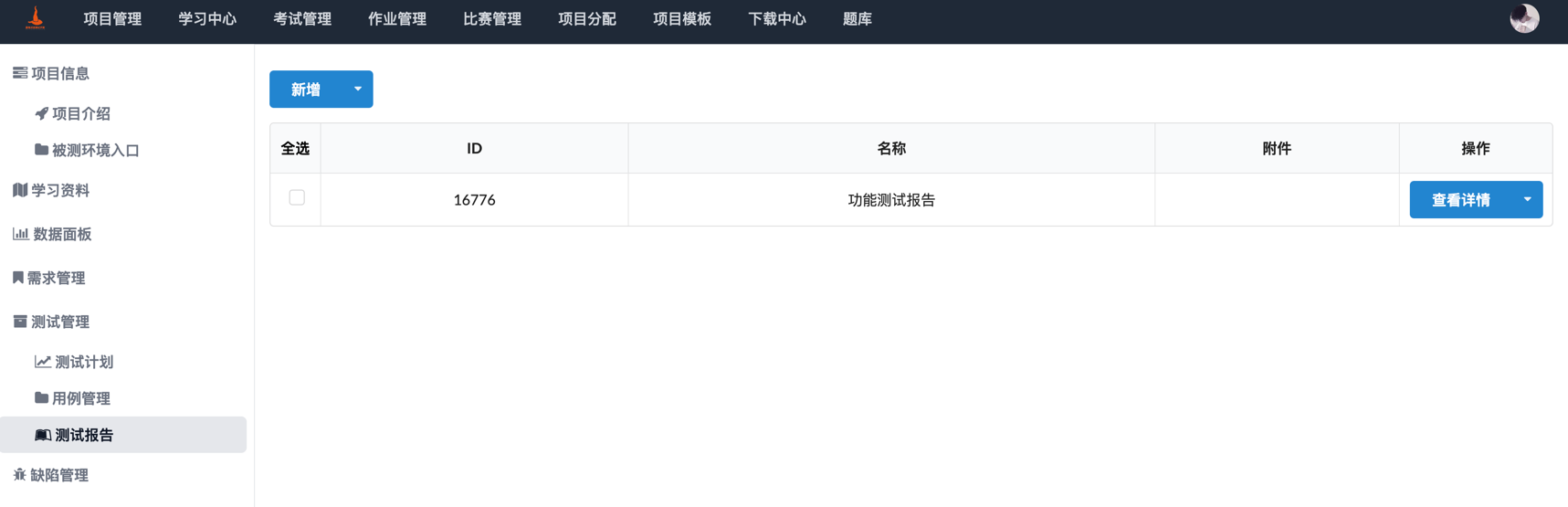
- 新增按钮
- 点击新增按钮,进入新增测试报告页面。
- 测试报告包括:测试报告名称、内容、附件。点击“+”,选择本地要上传的资料,点击上传附件,附件上传至平台。
- 输入信息后,点击保存按钮,保存已经填写信息并返回到测试报告列表页;输入信息后点击返回,不保存已填写信息并返回到测试报告列表页。
- 测试报告列表页
- 显示已经创建成功的测试报告。
- 包括:ID、测试报告名称、附件、操作。
- 附件:点击下载按钮,下载上传成功的测试报告附件。
- 操作:包括查看详情、修改、删除
- 点击查看详情,进入测试报告详情页。
- 点击修改,进入修改测试报告页面;修改后点击保存,保存已经修改的信息并返回到测试报告列表页;修改信息后点击返回,不保存已修改的信息并返回到测试报告列表页。
- 点击删除,弹出确认删除按钮;点击确认,删除该测试报告;点击返回,返回到测试报告列表页。
缺陷管理
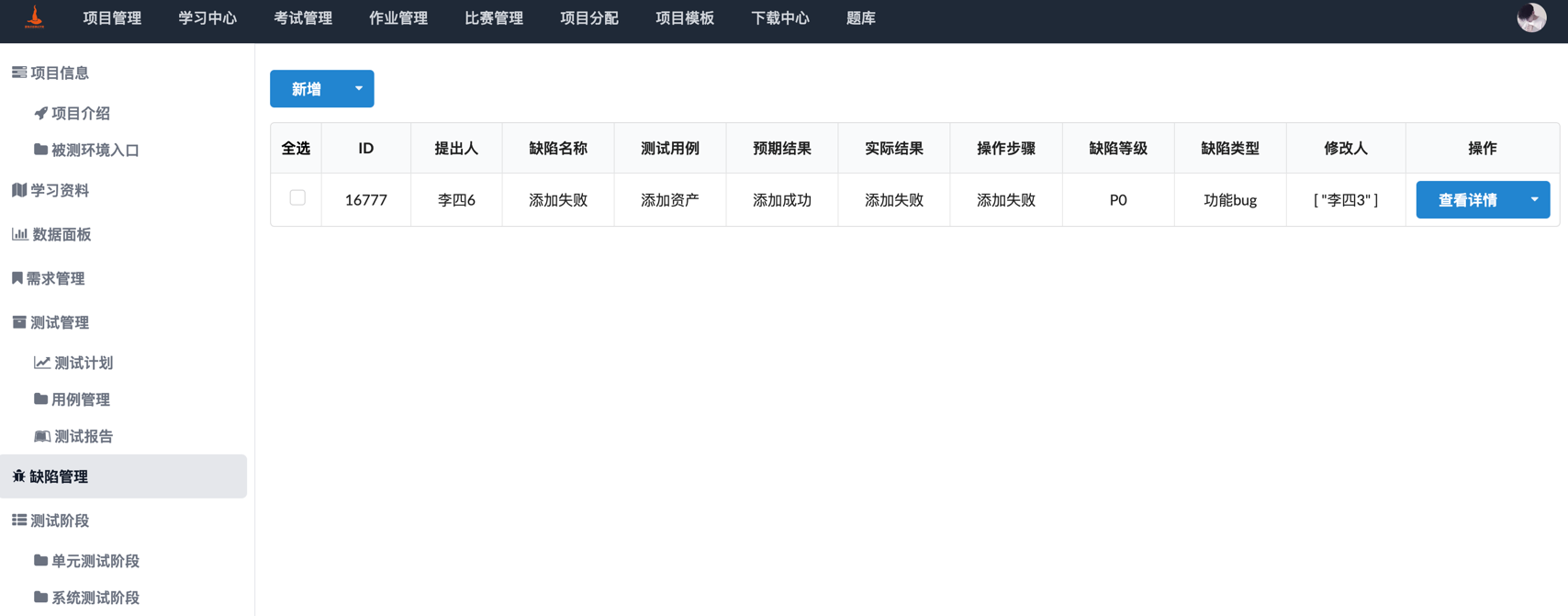
- 新增按钮
- 点击新增按钮,进入新增缺陷页面。
- 缺陷包括:缺陷名称、关联测试用例、预期结果、实际结果、复现步骤、缺陷等级、缺陷类型、修改人、提出人。
- 输入信息后,点击保存按钮,保存已经填写信息并返回到缺陷列表页;输入信息后点击返回,不保存已填写信息并返回到缺陷列表页。
- 缺陷列表页
- 显示已经创建成功的缺陷。
- 包括:ID、提出人、缺陷名称、关联测试用例、预期结果、实际结果、操作步骤、缺陷等级、缺陷类型、修改人、操作。
- 操作:包括查看详情、修改、删除
- 点击查看详情,进入缺陷详情页。
- 点击修改,进入修改缺陷页面;修改后点击保存,保存已经修改的信息并返回到缺陷列表页;修改信息后点击返回,不保存已修改的信息并返回到缺陷列表页。
- 点击删除,弹出确认删除按钮;点击确认,删除该缺陷;点击返回,返回到缺陷列表页。
作业管理
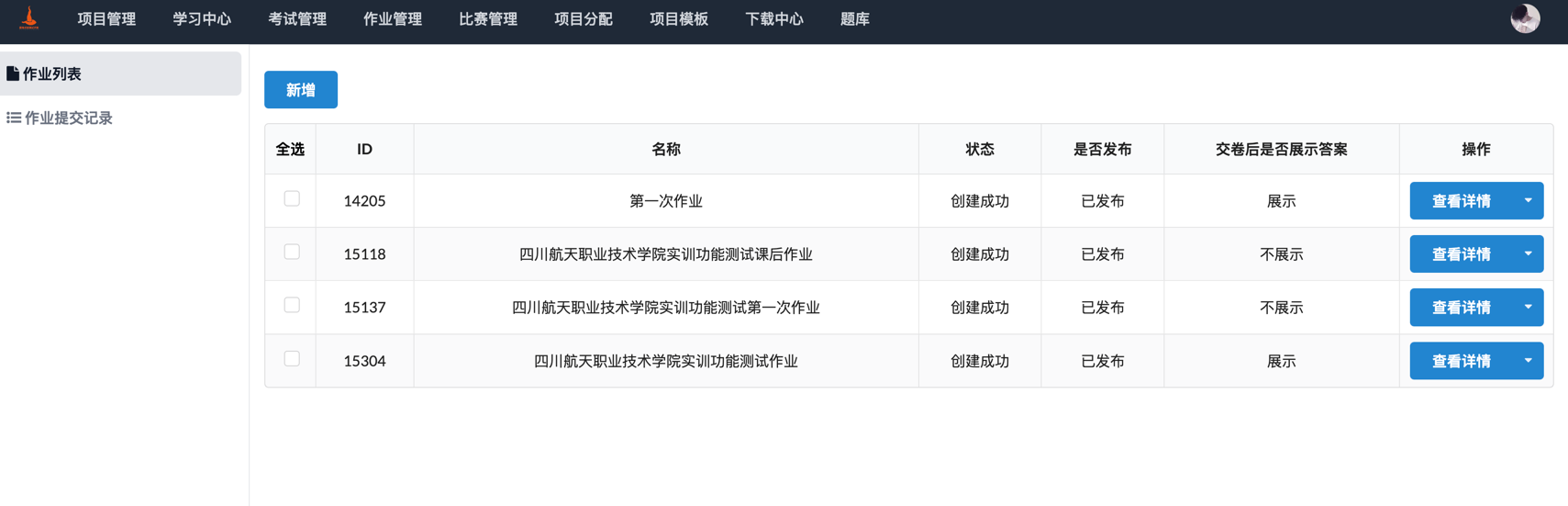
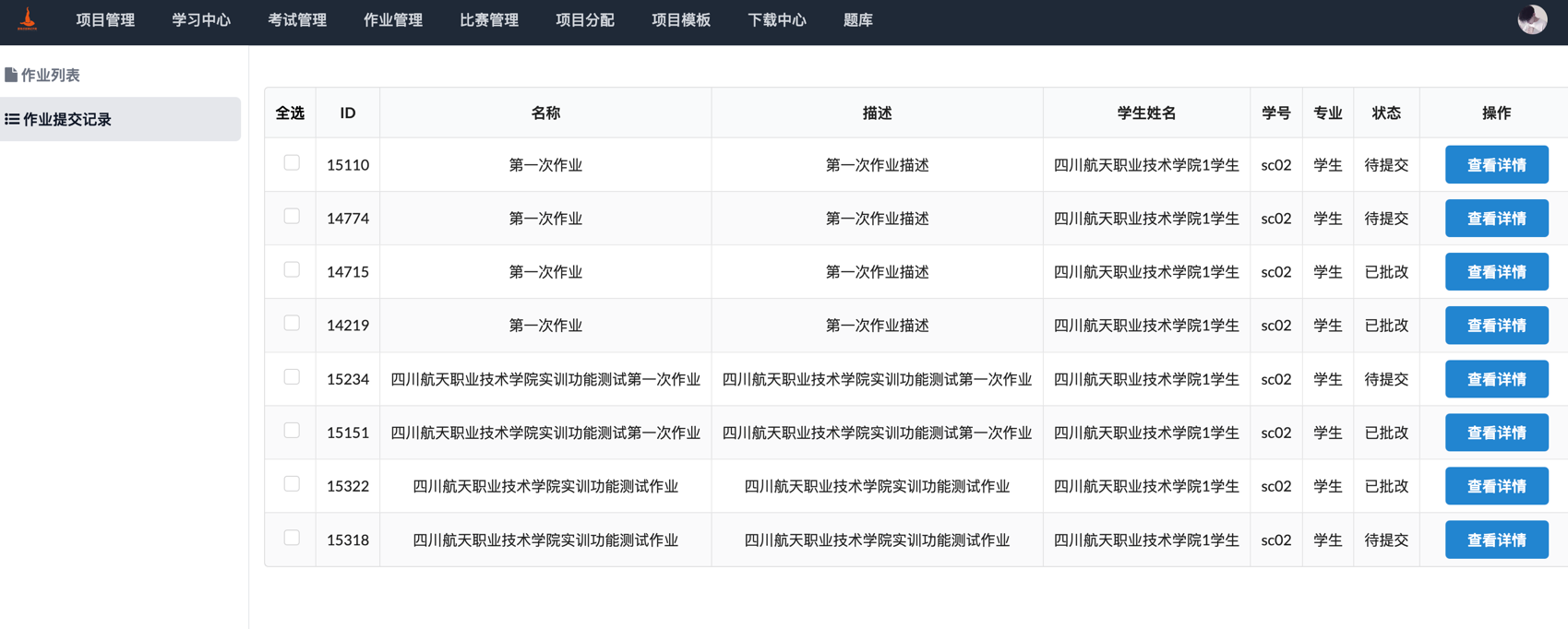
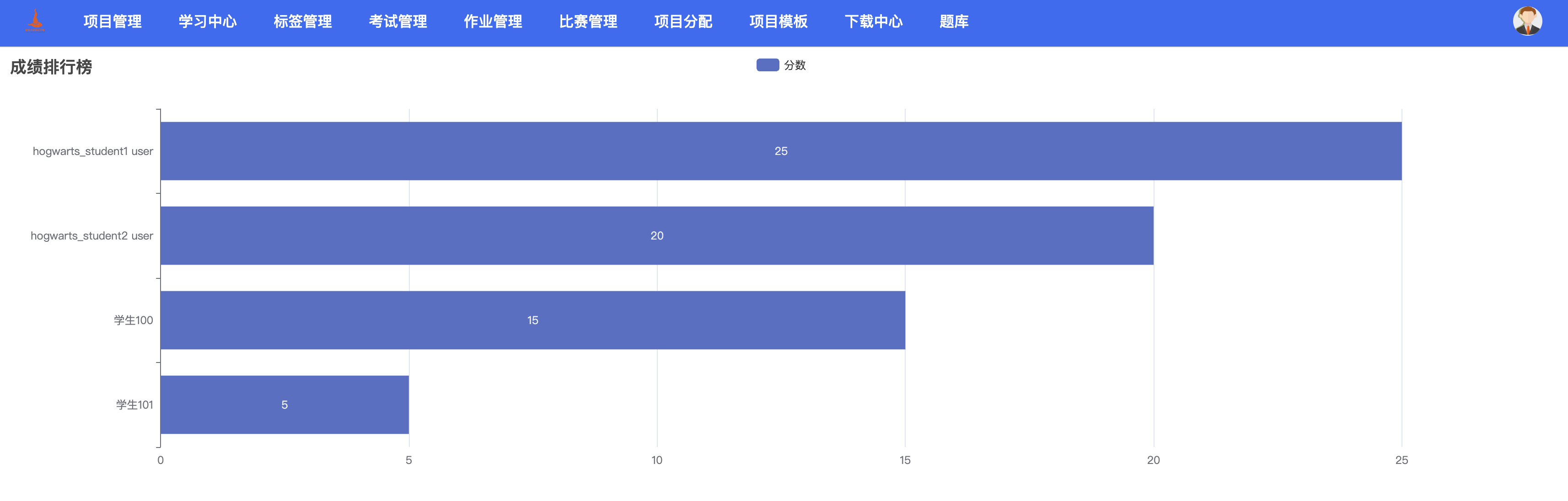
- 作业列表
- 新增按钮
- 点击新增按钮,进入新增作业页面。
- 作业包括:作业名称、作业描述、学生列表、试题列表、开始时间、结束时间。点击学生列表,选择学生;点击试题列表,选择题库中题目。
- 输入信息后,点击保存按钮,保存已经填写信息并返回到作业列表页;输入信息后点击返回,不保存已填写信息并返回到作业列表页。
- 作业列表页
- 显示已经创建成功的作业。
- 包括:ID、名称、状态、学生、操作。
-
操作:包括查看详情、修改、删除
- 点击查看详情,进入作业详情页。
- 点击修改,进入修改作业页面;修改后点击保存,保存已经修改的信息并返回到作业列表页;修改信息后点击返回,不保存已修改的信息并返回到作业列表页。
- 点击删除,弹出确认删除按钮;点击确认,删除该作业;点击返回,返回到作业列表页。
- 点击排行榜,可以查看学生的本次考试名次。
-
作业提交记录
- 作业提交记录列表
- 包括:ID、名称、状态、学生名字、学号、专业、班级,操作。
- 点击查看详情:进入批改作业页面
- 作业批改
- 点击批改作业按钮,进入作业详情页。点击自动批改,可以直接进入成绩汇总页。
- 填写分数和评语,点击下一题,进入下一题页面;点击返回,返回作业提交记录列表;
- 继续点击下一题,如果是最后一题,则进入成绩汇总页。汇总页包括作业名称、作业描述、评语、作业总分、作业题目、提交作业时间。
- 输入信息后,点击保存按钮,保存已经填写信息并返回到作业提交列表页;输入信息后点击返回,不保存已填写信息并返回到作业提交列表页。
考试管理

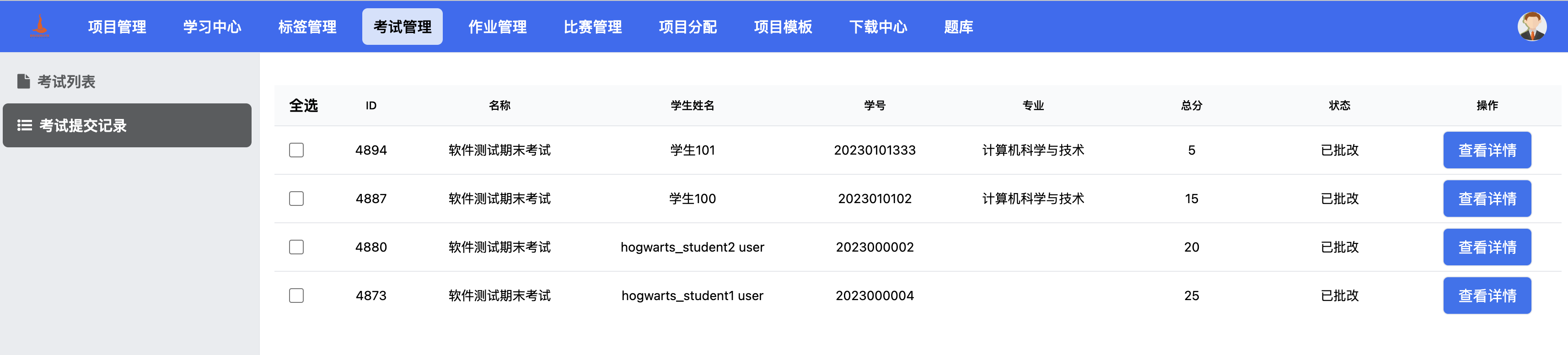
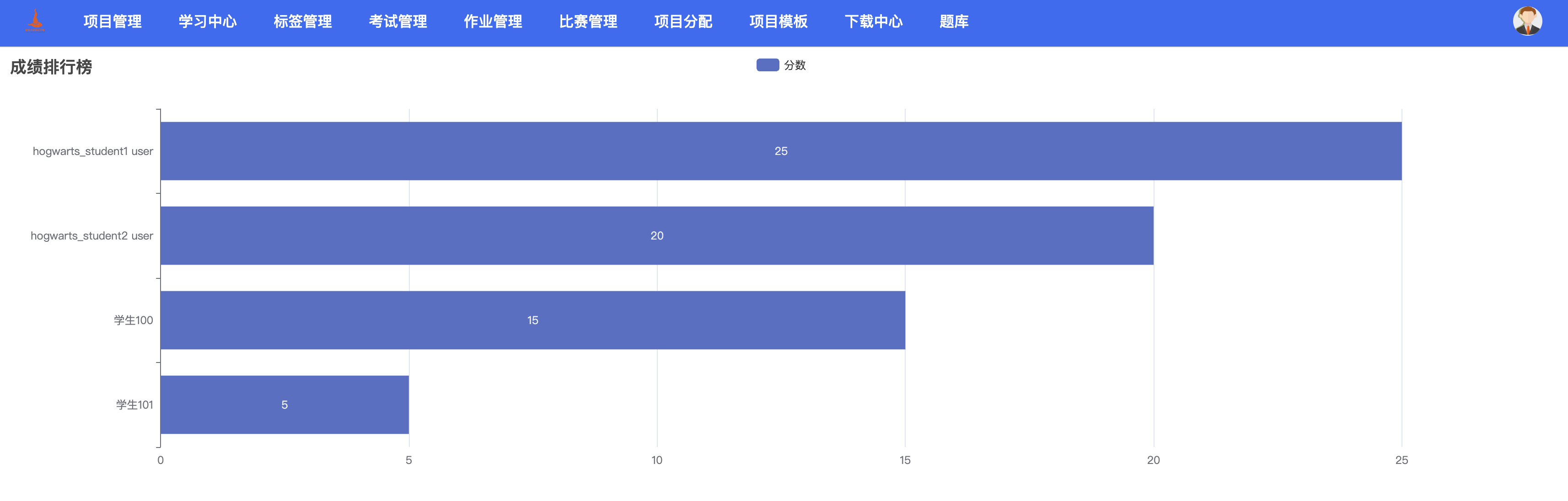
-
考试列表
- 新增按钮
- 点击新增按钮,进入新增考试页面。
- 考试包括:考试名称、考试描述、学生列表、试题列表、开始时间、结束时间。点击学生列表,选择学生;点击试题列表,选择题库中题目。
- 输入信息后,点击保存按钮,保存已经填写信息并返回到考试列表页;输入信息后点击返回,不保存已填写信息并返回到考试列表页。
- 考试列表页
- 显示已经创建成功的考试。
- 包括:ID、名称、状态、学生、操作。
- 操作:包括查看详情、修改、删除
- 点击查看详情,进入考试详情页。
- 点击修改,进入修改考试页面;修改后点击保存,保存已经修改的信息并返回到考试列表页;修改信息后点击返回,不保存已修改的信息并返回到考试列表页。
- 点击删除,弹出确认删除按钮;点击确认,删除该考试;点击返回,返回到考试列表页。
- 点击排行榜,可以查看学生的本次考试名次。
-
考试提交记录
- 考试提交记录列表
- 包括:ID、名称、状态、学生名字、学号、专业、班级,操作。
- 点击查看详情:进入批改试卷页面
- 试卷批改
- 点击阅卷按钮,进入试卷详情页。点击自动阅卷,可以直接进入成绩汇总页。
- 填写分数和评语,点击下一题,进入下一题页面;点击返回,返回考试提交记录列表;
- 继续点击下一题,如果是最后一题,则进入成绩汇总页。汇总页包括考试名称、考试描述、评语、考试总分、考试题目、交卷时间。
- 输入信息后,点击保存按钮,保存已经填写信息并返回到考试提交列表页;输入信息后点击返回,不保存已填写信息并返回到考试提交列表页。
比赛管理
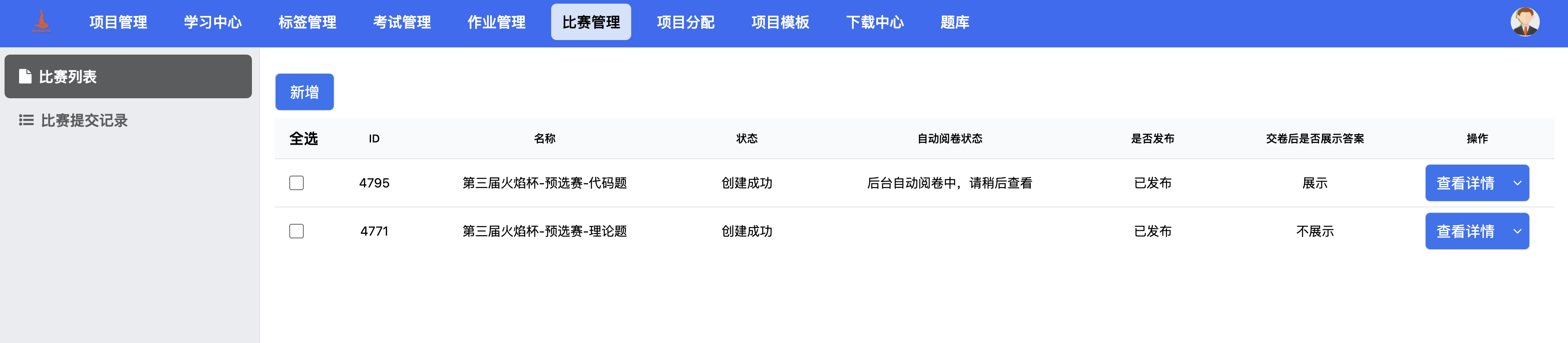
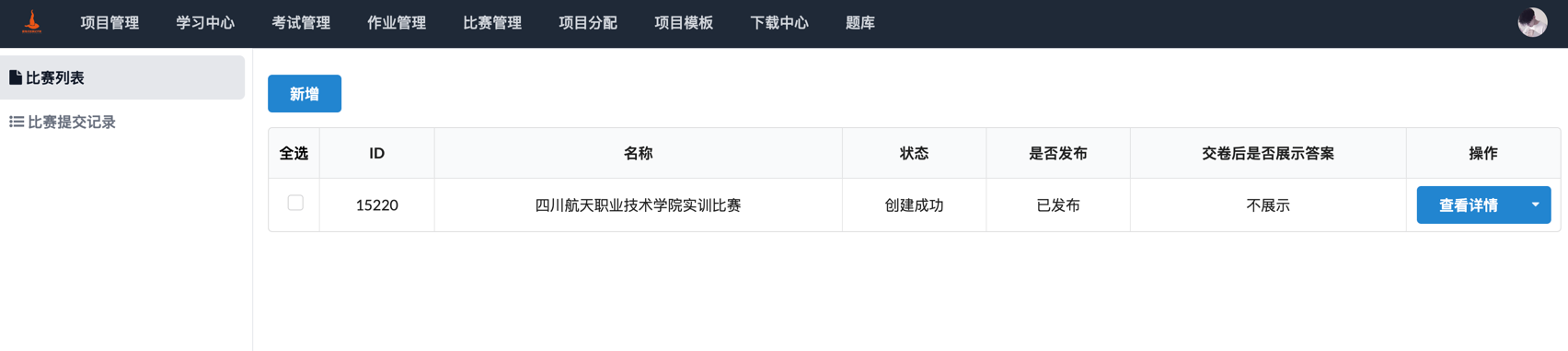
- 比赛列表
- 新增按钮
- 点击新增按钮,进入新增比赛页面。
- 比赛包括:比赛名称、比赛描述、学生列表、试题列表、开始时间、结束时间。点击学生列表,选择学生;点击试题列表,选择题库中题目。
- 输入信息后,点击保存按钮,保存已经填写信息并返回到比赛列表页;输入信息后点击返回,不保存已填写信息并返回到比赛列表页。
- 比赛列表页
- 显示已经创建成功的比赛。
- 包括:ID、名称、状态、学生、操作。
- 操作:包括查看详情、修改、删除
- 点击查看详情,进入比赛详情页。
- 点击自动阅卷,试卷进入自动阅卷状态,当阅卷完成是,显示已完成。
- 点击修改,进入修改比赛页面;修改后点击保存,保存已经修改的信息并返回到比赛列表页;修改信息后点击返回,不保存已修改的信息并返回到比赛列表页。
- 点击删除,弹出确认删除按钮;点击确认,删除该作业;点击返回,返回到比赛列表页。
- 比赛提交记录
- 考试提交记录列表
- 包括:ID、名称、状态、学生名字、学号、专业、班级,操作。
- 点击查看详情:进入批改试卷页面
- 试卷批改
- 点击阅卷按钮,进入试卷详情页。点击自动阅卷,可以直接进入成绩汇总页。
- 填写分数和评语,点击下一题,进入下一题页面;点击返回,返回考试提交记录列表;
- 继续点击下一题,如果是最后一题,则进入成绩汇总页。汇总页包括考试名称、考试描述、评语、考试总分、考试题目、交卷时间。
- 输入信息后,点击保存按钮,保存已经填写信息并返回到比赛提交列表页;输入信息后点击返回,不保存已填写信息并返回到比赛提交列表页。
项目模版
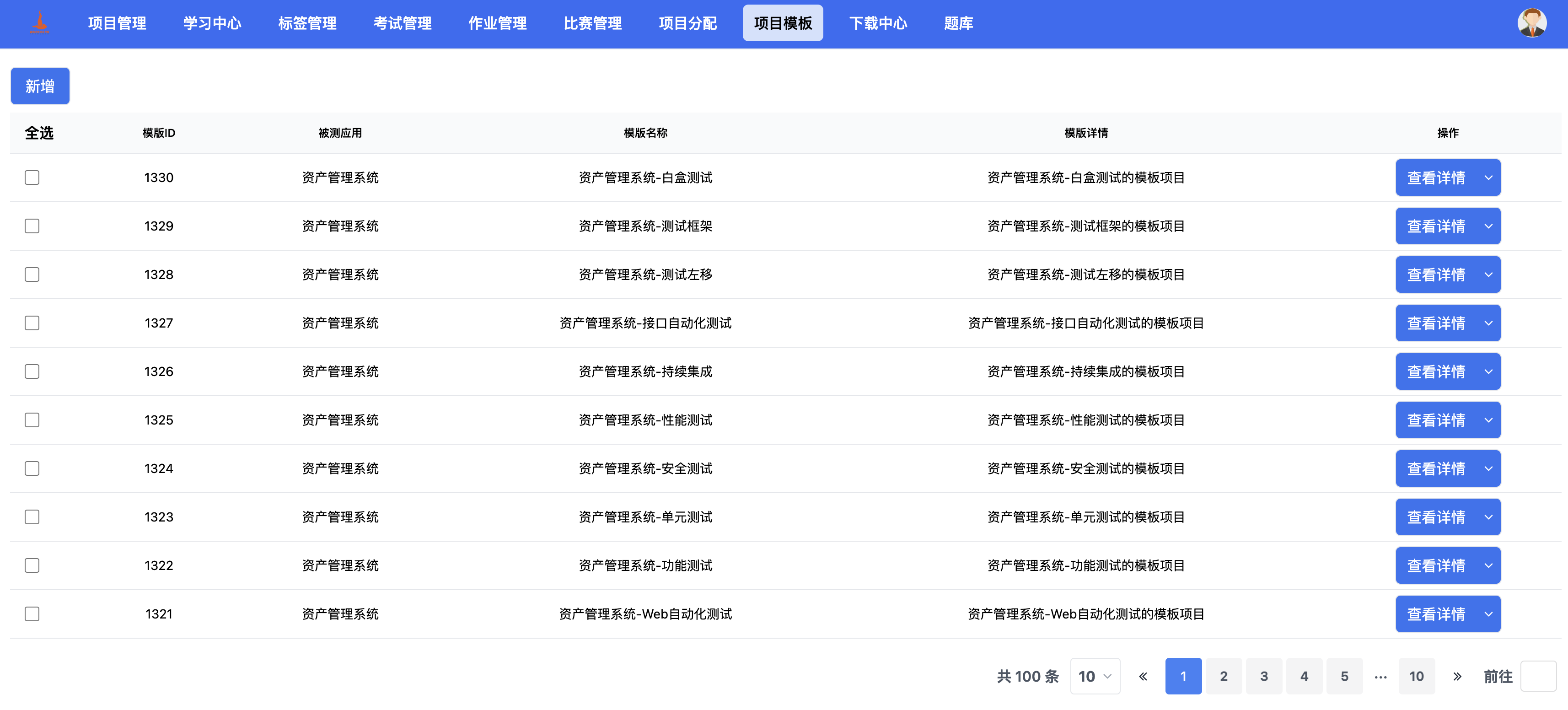
- 项目模版:系统自带实训项目模板,可以自己添加项目模版
- 新增按钮
- 点击新增按钮,进入新增项目模版填写页面。
- 项目模版填写页面包括:被测应用、模版名称、模版详情、项目描述信息。
- 输入项目模板信息后,点击保存按钮,保存已经填写信息并返回到项目模版列表页;输入信息后点击返回,不保存已填写信息并返回到项目模版列表页。
- 项目模版列表页
- 显示已经创建成功的项目模版。
- 包括:ID、被测应用、模板名称、模版详情、操作。
- 操作:包括查看详情、修改、删除
- 点击查看详情,进入项目模版详情页。
- 点击修改,进入修改项目模版页面;修改后点击保存,保存已经修改的信息并返回到项目模版列表页;修改信息后点击返回,不保存已修改的信息并返回到项目模版列表页。
- 点击删除,弹出确认删除按钮;点击确认,删除该项目模版;点击返回,返回到项目模版列表页。
项目分配
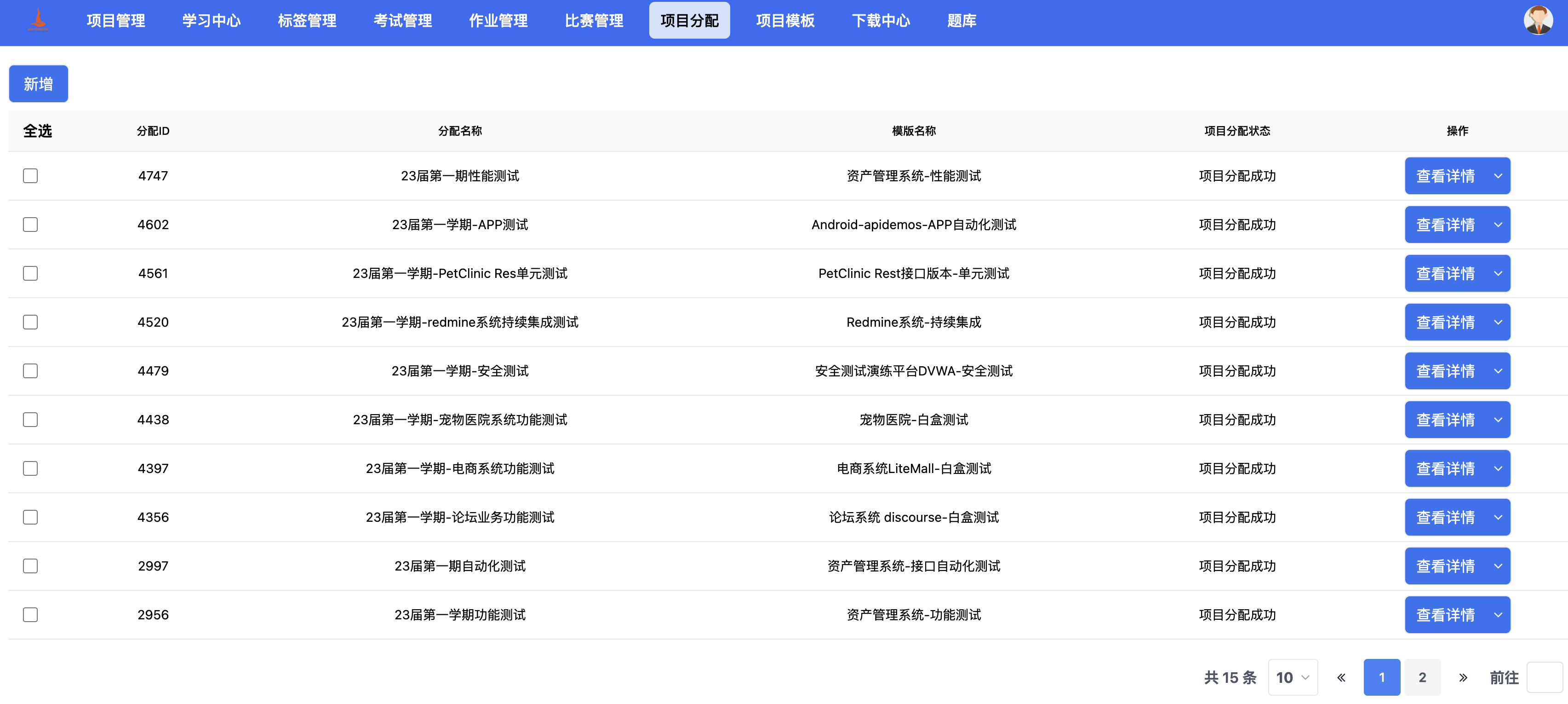
- 新增按钮
- 点击新增按钮,进入新增项目页面。
- 项目信息填写页面包括:项目分配名称、模板名称、学生列表、群组列表。点击学生列表选择要分配的学生,点击群组列表选择要分组的群组。
- 输入项目信息后,点击保存按钮,保存已经填写信息并返回到项目列表页;输入信息后点击返回,不保存已填写信息并返回到项目列表页。
- 项目模版列表页
- 显示已经创建成功的项目。
- 包括:ID、项目分配名称、模板名称、分配状态、操作。
- 操作:包括查看详情、修改、删除
- 点击查看详情,进入项目详情页。
- 点击修改,进入修改项目页面;修改后点击保存,保存已经修改的信息并返回到项目列表页;修改信息后点击返回,不保存已修改的信息并返回到项目列表页。
- 点击删除,弹出确认删除按钮;点击确认,删除该项目;点击返回,返回到项目列表页。
下载中心
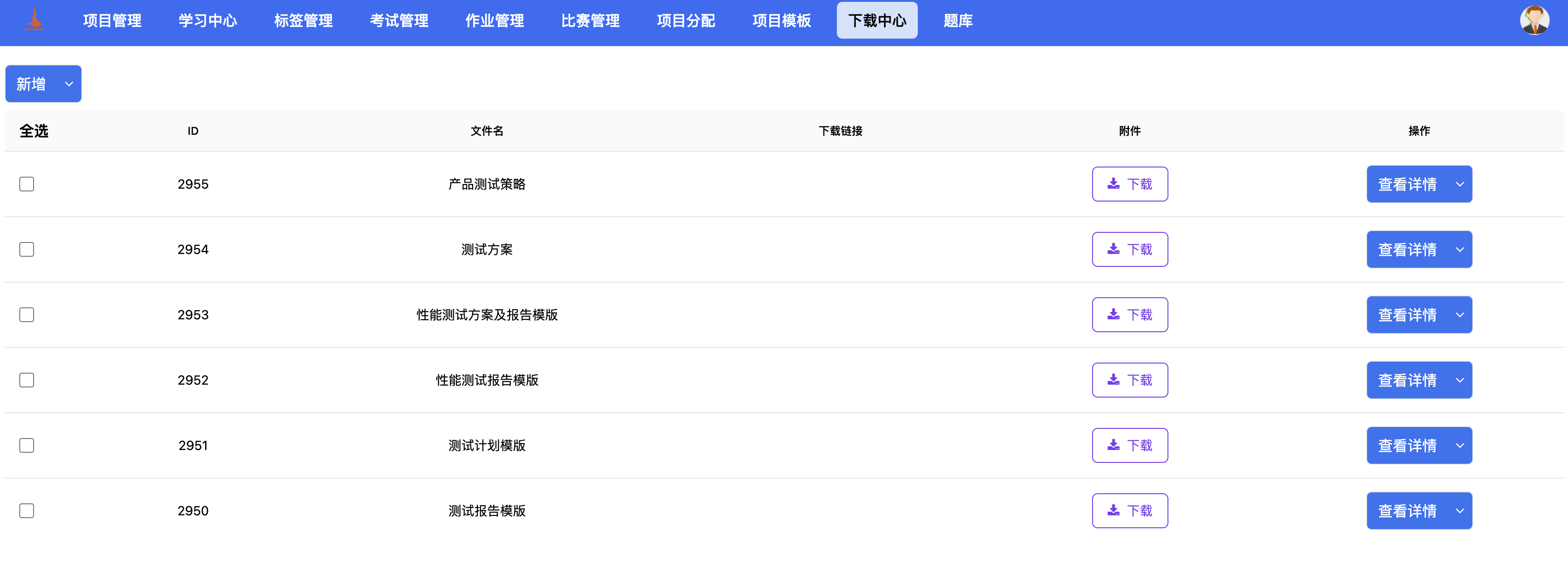
- 新增按钮
- 点击新增按钮,进入新增软件信息填写页面。
- 软件信息填写页面包括:软件名称、附件。点击“+”,选择本地要上传的文件,点击上传附件,附件上传至平台。
- 输入信息后,点击保存按钮,保存已经填写信息并返回到软件列表页;输入信息后点击返回,不保存已填写信息并返回到软件列表页。
- 软件列表页
- 显示已经创建成功的软件。
- 包括:ID、软件名称、附件、操作。
- 资料地址:点击查看详情,进入资料页面。
- 附件:点击下载按钮,下载上传成功的资料附件。
- 操作:包括查看详情、修改、删除。
- 点击查看详情,进入软件信息详情页。
- 点击修改,进入修改软件信息页面;修改后点击保存,保存已经修改的信息并返回到软件列表页;修改信息后点击返回,不保存已修改的信息并返回到软件列表页。
- 点击删除,弹出确认删除按钮;点击确认,删除该软件;点击返回,返回到软件列表页。
题库
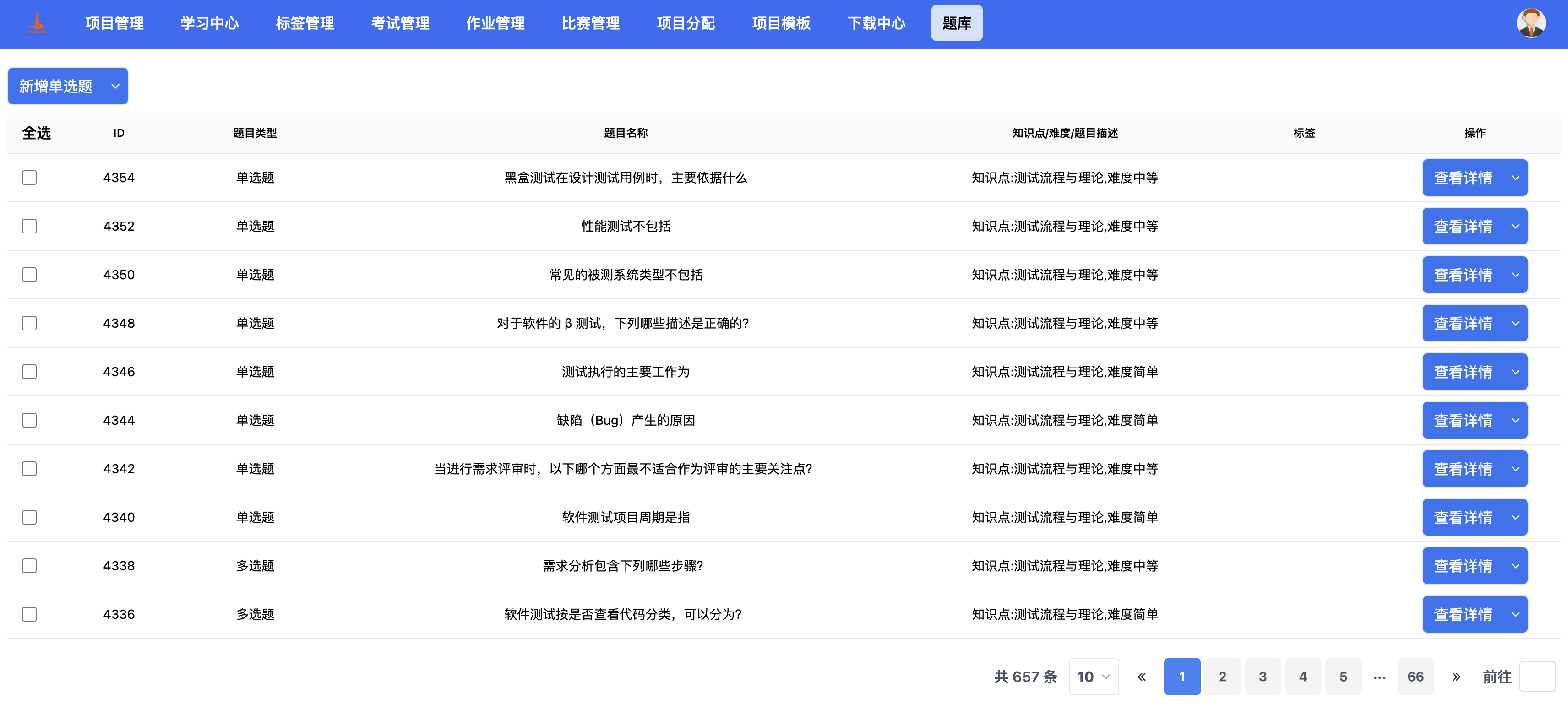
- 题库:管理各种类型的题目,题目可以用于考试、作业、比赛。
- 新增题目
- 点击新增单选题按钮,进入新增单选题页面。包括题目名称、题目描述、答案选项、题目分值、答案解析。
- 点击新增多选题按钮,进入新增多选题页面。包括题目名称、题目描述、答案选项、题目分值、答案解析。
- 点击新增判断题按钮,进入新增判断题页面。包括题目名称、题目描述、答案选项、题目分值、答案解析。
- 点击新增填空题按钮,进入新增填空题页面。包括题目名称、题目描述、答案、题目分值、答案解析。
- 点击新增简答题按钮,进入新增简答题页面。包括题目名称、题目描述、答案、题目分值、答案解析。
- 点击新增编程题按钮,进入新增编程题页面。包括题目名称、题目描述、答案、题目分值、答案解析。
- 输入题目信息后,点击保存按钮,保存已经填写信息并返回到题目列表页;输入信息后点击返回,不保存已填写信息并返回到题目列表页。
- 题目列表页
- 显示已经创建成功的题目和平台自带题目。
- 包括:ID、题目类型、题目名称、知识点、难度、操作。
- 操作:包括查看详情、修改、删除
- 点击查看详情,进入题目详情页。
- 点击修改,进入修改题目页面;修改后点击保存,保存已经修改的信息并返回到题目列表页;修改信息后点击返回,不保存已修改的信息并返回到题目列表页。
- 点击删除,弹出确认删除按钮;点击确认,删除该题目;点击返回,返回到题目列表页。
性能测试

- 用例管理
- 新增测试用例
- 点击新增按钮,进入新增性能测试用例界面。
- 性能测试用例填写页面包括:用例名称、附件。点击“+”,选择本地要上传的文件,点击上传附件,附件上传至平台。
- 输入信息后,点击保存按钮,保存已经填写信息并返回到用例列表页;输入信息后点击返回,不保存已填写信息并返回到用例列表页。
- 性能测试用例列表页
- 显示已经创建成功的测试用例。
- 包括:ID、用例名称、操作。
-
操作:包括查看详情、修改、删除、运行。
- 点击查看详情,进入测试用例信息详情页。
- 点击修改,进入修改测试用例信息页面;修改后点击保存,保存已经修改的信息并返回到测试用例列表页;修改信息后点击返回,不保存已修改的信息并返回到测试用例列表页。
- 点击删除,弹出确认删除按钮;点击确认,删除该用例;点击返回,返回到测试用例列表页。
- 点击运行,进入运行界面,选择运行执行器Jmeter,点击保存,脚本开始运行,点击返回,返回到测试用例列表页。

-
执行记录


-
历史记录
- 点击历史记录,进入运行历史记录列表,包括ID、用例名称、执行结果、执行时间
- 测试报告
- 点击测试报告,进入性能测试运行测试报告页面,包括ID、用例名称、报告地址。
- 点击对应报告地址,跳转到测试报告页面。
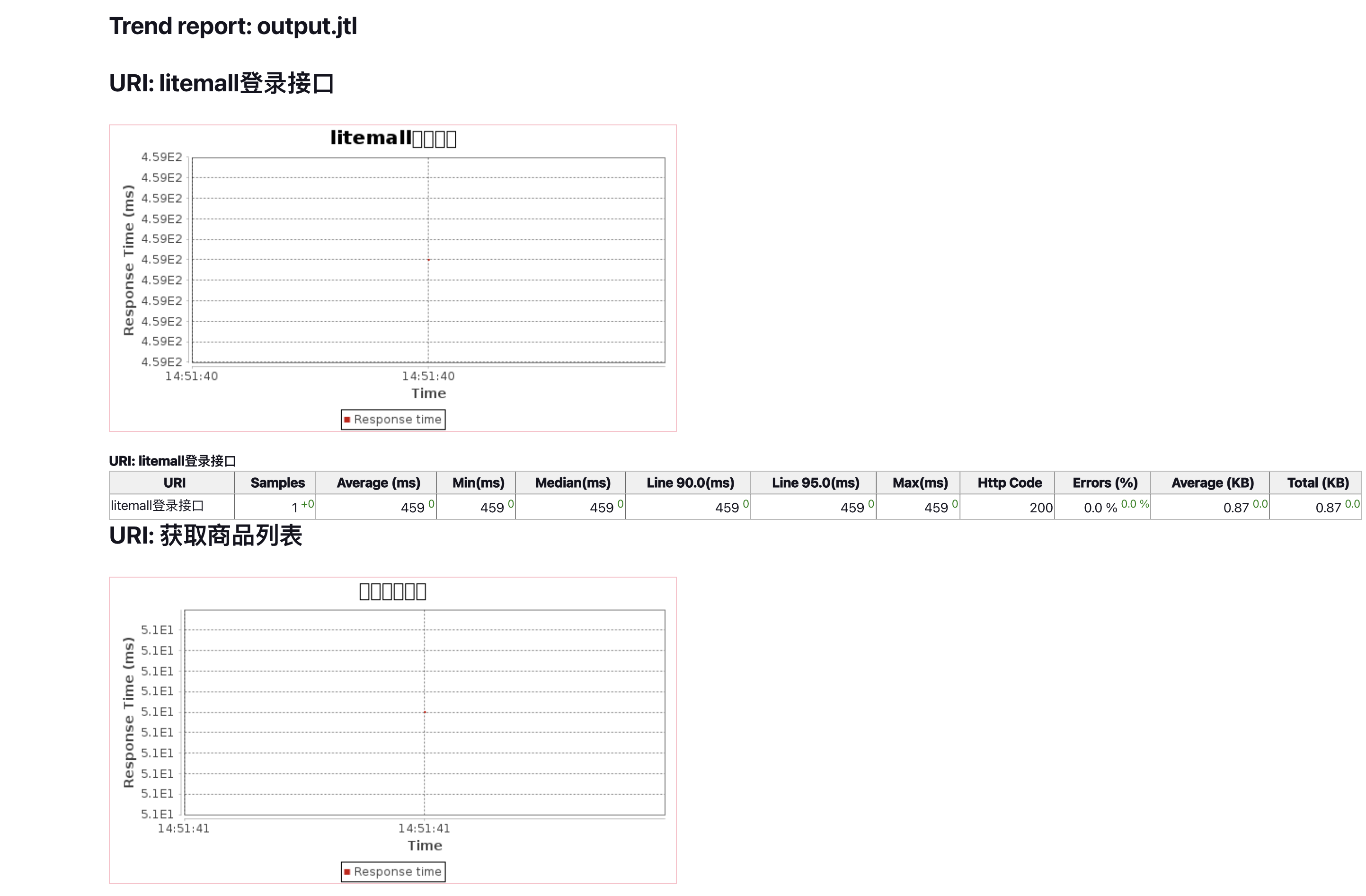
接口自动化测试
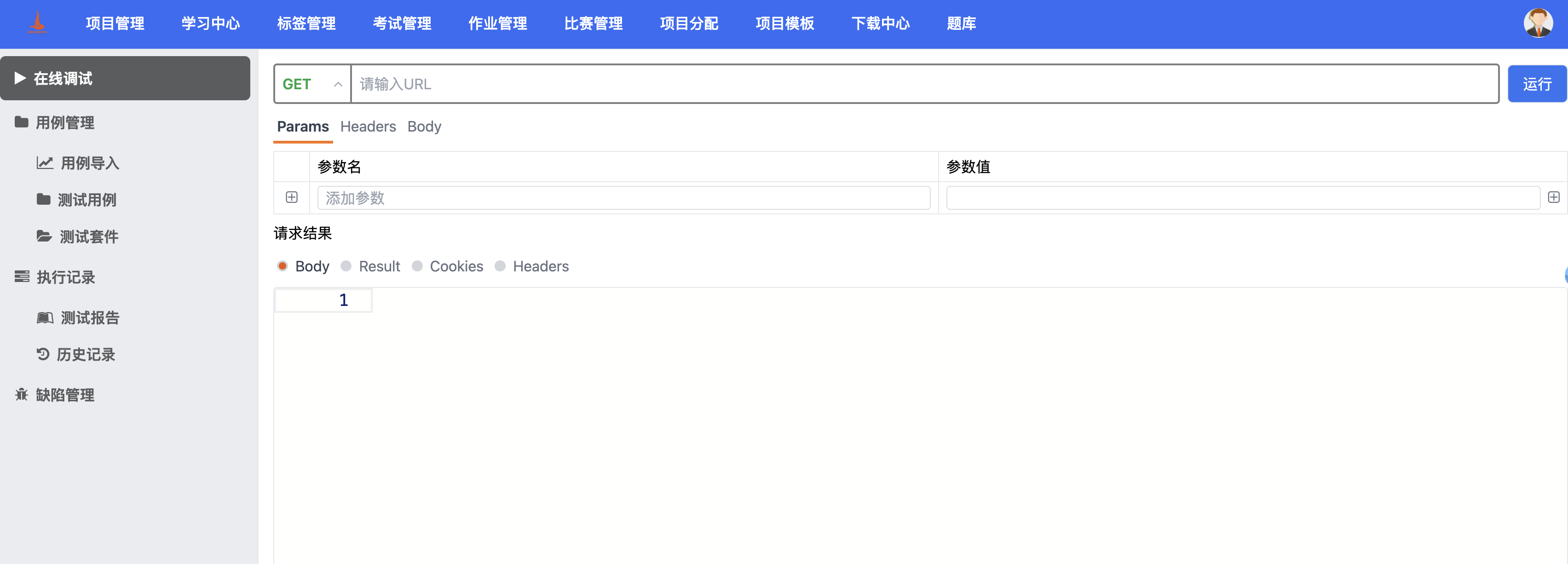
- 在线调试
- url输入框,填写要调试的url
- Params、Headers、Body
- 输入参数名、参数值、body等信息
- 点击运行
- 请求接口数据
-
请求结果
- 运行后,可以查看请求结果
-
用例管理
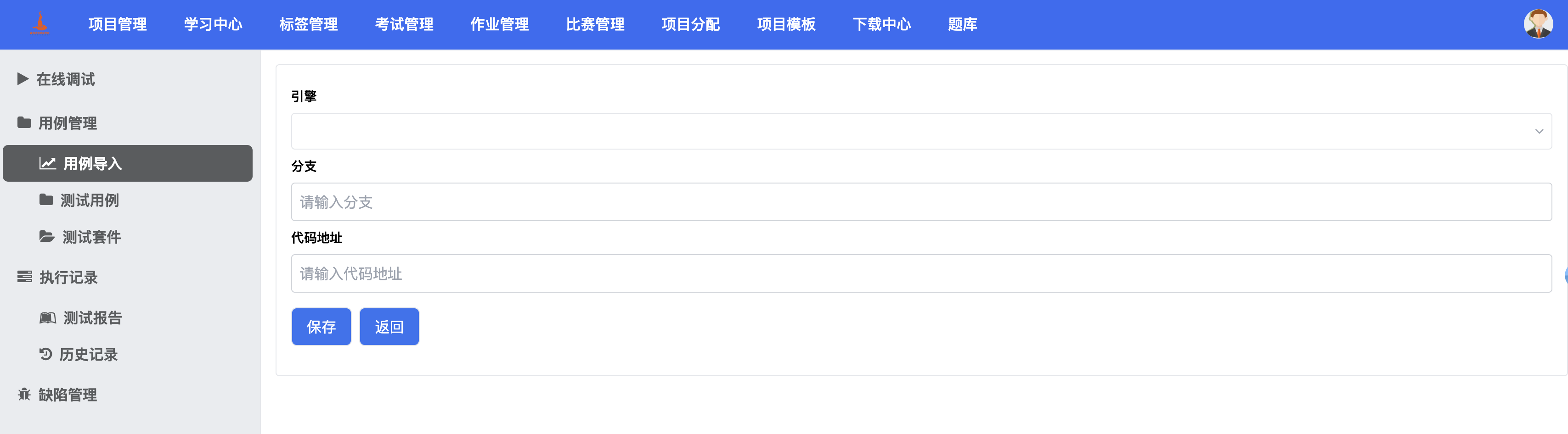
-
用例导入
- 点击新增按钮,进入新增测试用例界面。
- 接口自动化测试用例填写页面包括:引擎、分支、代码地址。
- 选择接口测试对应的引擎,分支和代码地址根据实际情况填写。
- 输入信息后,点击保存按钮,保存已经填写信息并返回到用例列表页;输入信息后点击返回,不保存已填写信息并返回到用例列表页。
- 点击批量导入,进入批量导入页面,填写下载模版和用例附件,点击保存按钮,保存已经填写信息并返回到用例列表页;输入信息后点击返回,不保存已填写信息并返回到用例列表页。
-
接口自动化测试用例导入列表页
- 显示已经创建成功的测试用例。
- 包括:ID、引擎、代码地址、分支、导入结果、操作。
-
接口自动化测试用例列表页
- 显示已经创建成功的测试用例。
- 包括:ID、用例名称、标签、操作。
-
测试套件
- 点击新增按钮,进入新增测试套件界面。
- 接口自动化测试用例套件页面包括:名称、引擎、用例列表。
- 填写名称、选择接口测试对应的引擎和用例列表。
- 输入信息后,点击保存按钮,保存已经填写信息并返回到用例列表页;输入信息后点击返回,不保存已填写信息并返回到用例列表页。
- 点击批量导入,进入批量导入页面,填写下载模版和用例附件,点击保存按钮,保存已经填写信息并返回到用例列表页;输入信息后点击返回,不保存已填写信息并返回到用例列表页。
-
操作:包括查看详情、修改、删除、运行。
- 点击查看详情,进入测试用例信息详情页。
- 点击修改,进入修改测试用例信息页面;修改后点击保存,保存已经修改的信息并返回到测试用例列表页;修改信息后点击返回,不保存已修改的信息并返回到测试用例列表页。
- 点击删除,弹出确认删除按钮;点击确认,删除该用例;点击返回,返回到测试用例列表页。
- 点击运行,进入运行界面,选择运行执行器Jmeter,点击保存,脚本开始运行,点击返回,返回到测试用例列表页。
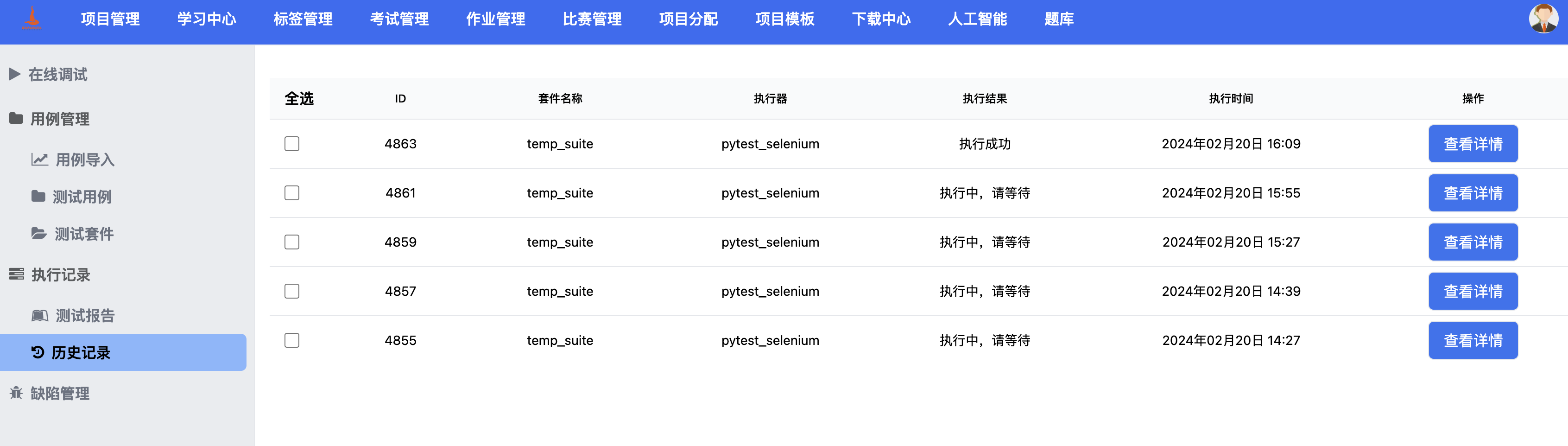
-
执行记录
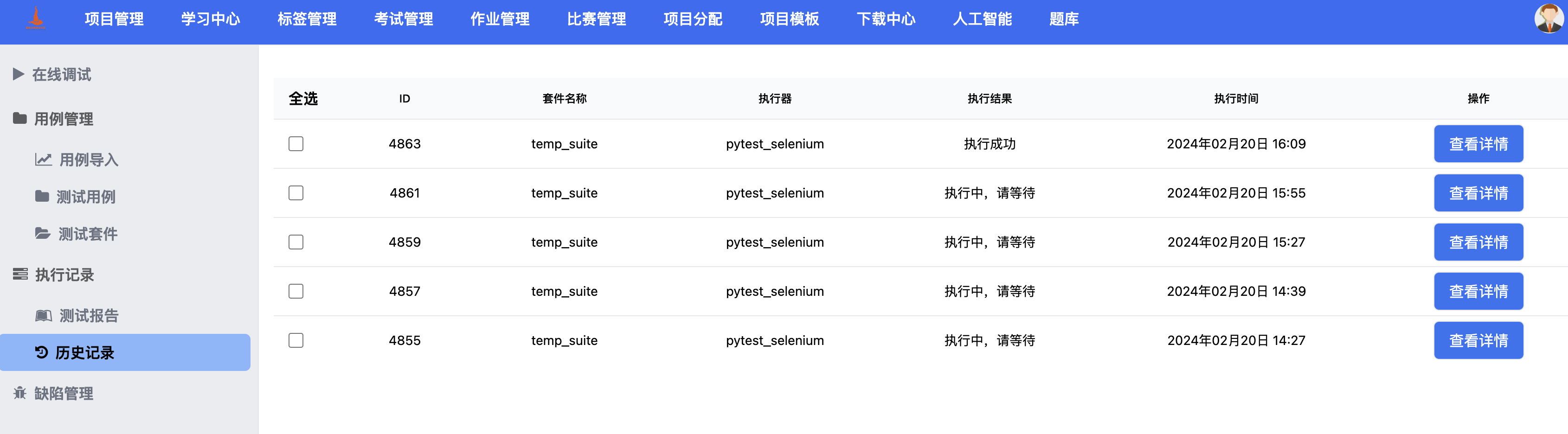
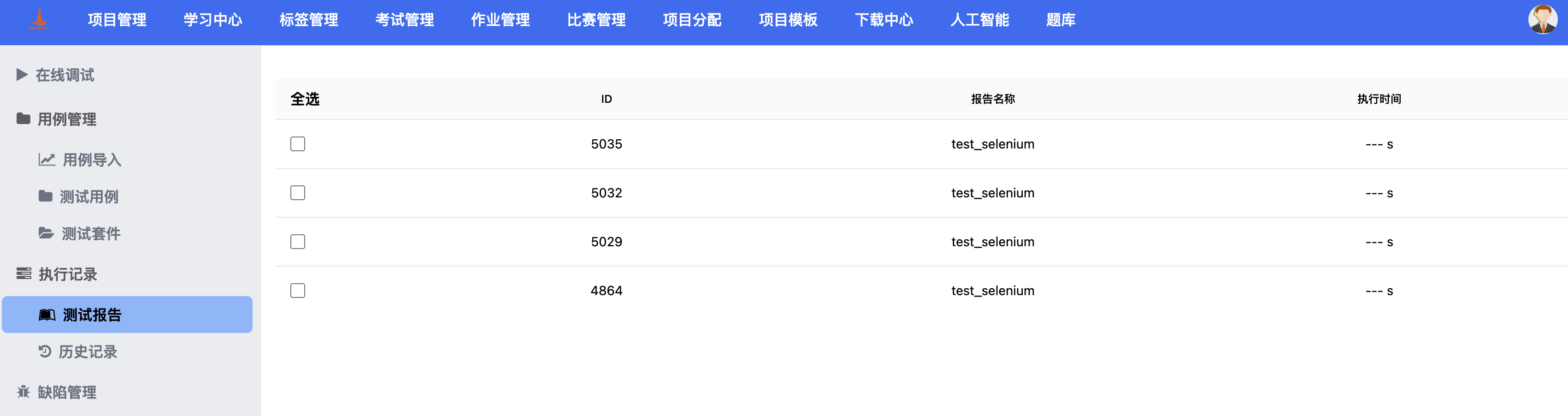
-
历史记录
- 点击历史记录,进入运行历史记录列表,包括ID、套件名称、执行器、执行结果、执行时间
- 测试报告
- 点击测试报告,进入接口测试运行测试报告页面,包括ID、报告名称、运行时间。
学生功能
项目管理
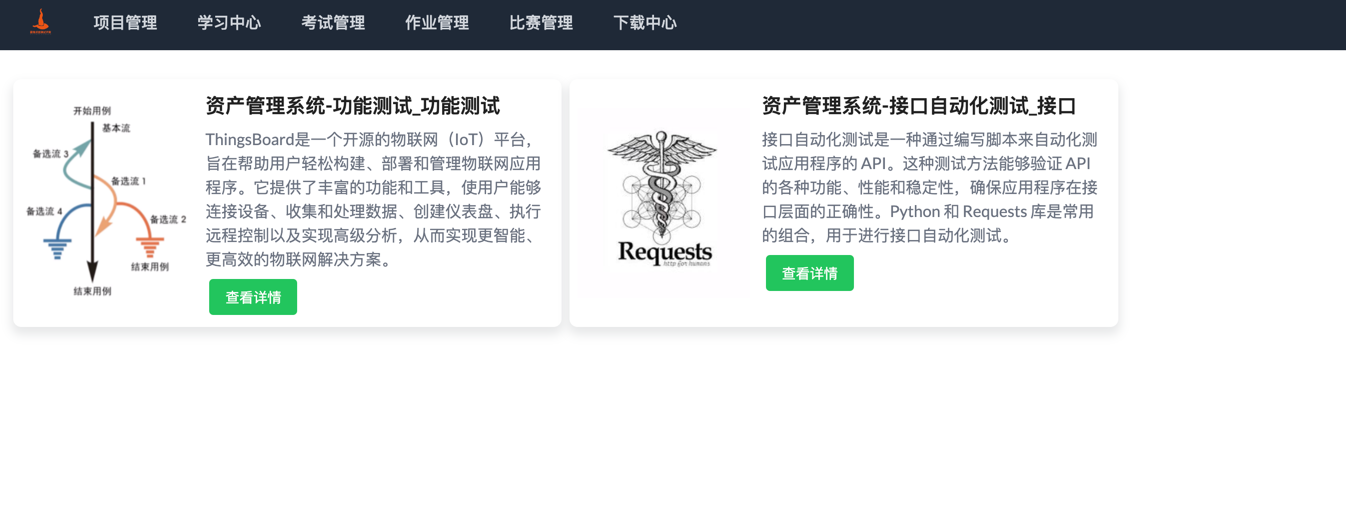
- 点击项目管理,进入项目管理列表。显示已经分配的项目。
- 点击项目标签上的查看详情按钮,进入项目的测试类型页。
- 点击其中一个测试类型页上的查看详情按钮,进入项目详情页。
项目信息

- 项目信息:包含项目介绍和被测环境入口两个部分。
- 点击项目介绍,进入该项目的教程。不同的项目对应不同的教程,一共有8套项目教程供学生学习。
- 点击被测环境入口,进入被测系统页面
学习资料
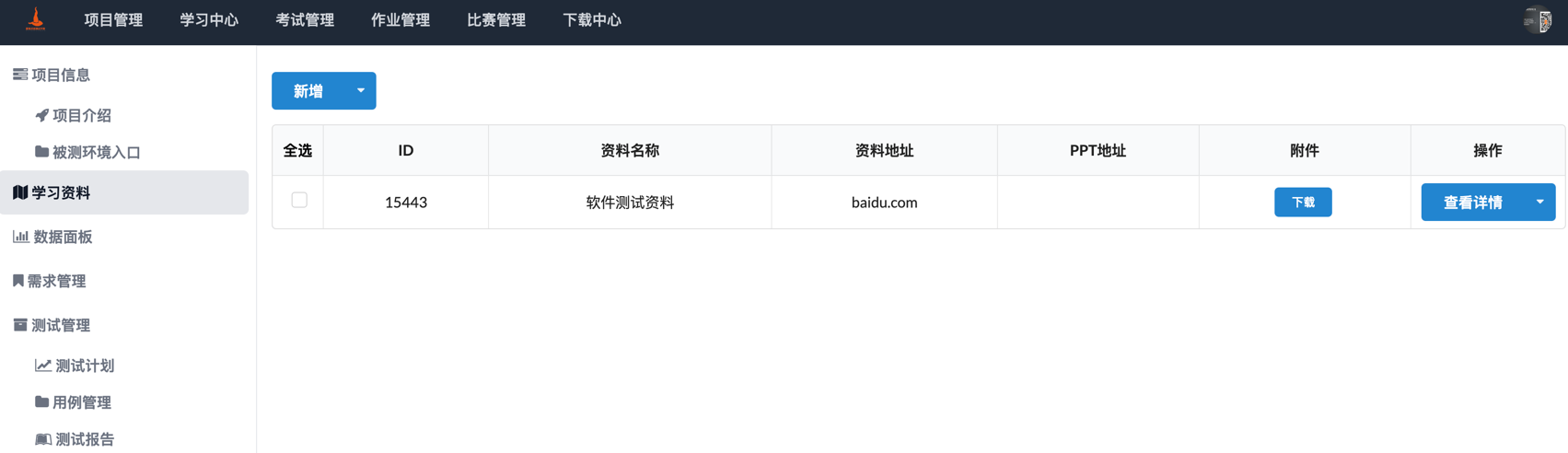
- 学习资料:教师可以添加、修改和删除学习资料,包括当前测试实训项目的学习资料
- 新增按钮
- 点击新增按钮,进入新增资料信息填写页面。
- 资料信息填写页面包括:资料名称、资料描述、资料地址、PPT地址、附件。点击“+”,选择本地要上传的资料,点击上传附件,附件上传至平台。
- 输入信息后,点击保存按钮,保存已经填写信息并返回到资料列表页;输入信息后点击返回,不保存已填写信息并返回到资料列表页。
- 资料列表页
- 显示已经创建成功的资料。
- 包括:ID、资料名称、资料地址、PPT地址、附件、操作。
- 资料地址:点击查看详情,进入资料页面。
- PPT地址:点击查看详情,进入PPT浏览页面。
- 附件:点击下载按钮,下载上传成功的资料附件。
- 操作:包括查看详情、修改、删除
- 点击查看详情,进入资料详情页。
- 点击修改,进入修改资料信息页面;修改后点击保存,保存已经修改的信息并返回到资料列表页;修改信息后点击返回,不保存已修改的信息并返回到资料列表页。
- 点击删除,弹出确认删除按钮;点击确认,删除该资料;点击返回,返回到资料列表页。
数据面板
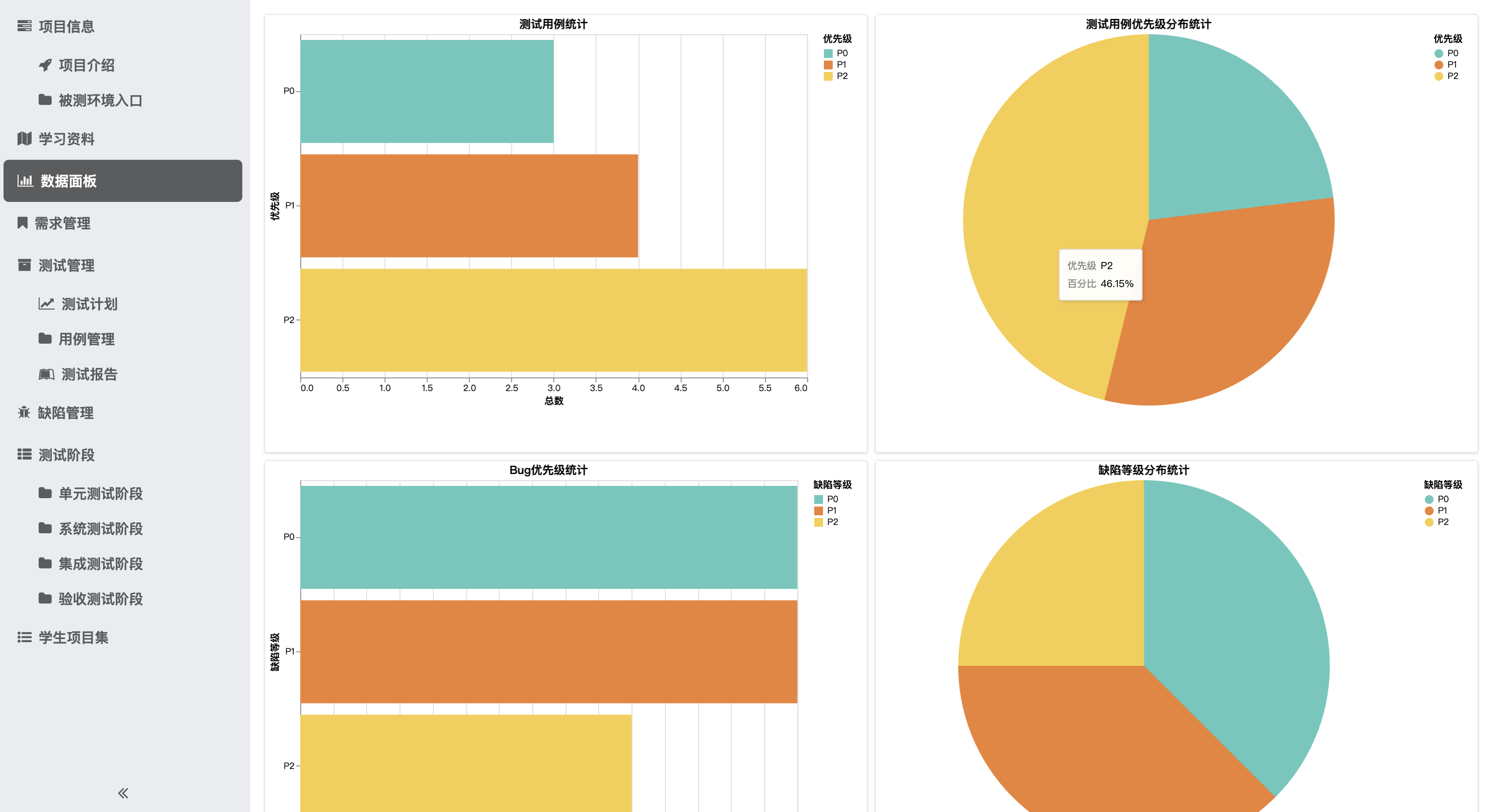
- 点击数据面板标签,进入数据统计页面。
- 统计的数据为教师和学生创建的测试用例,统计维度数量和优先级。
需求管理
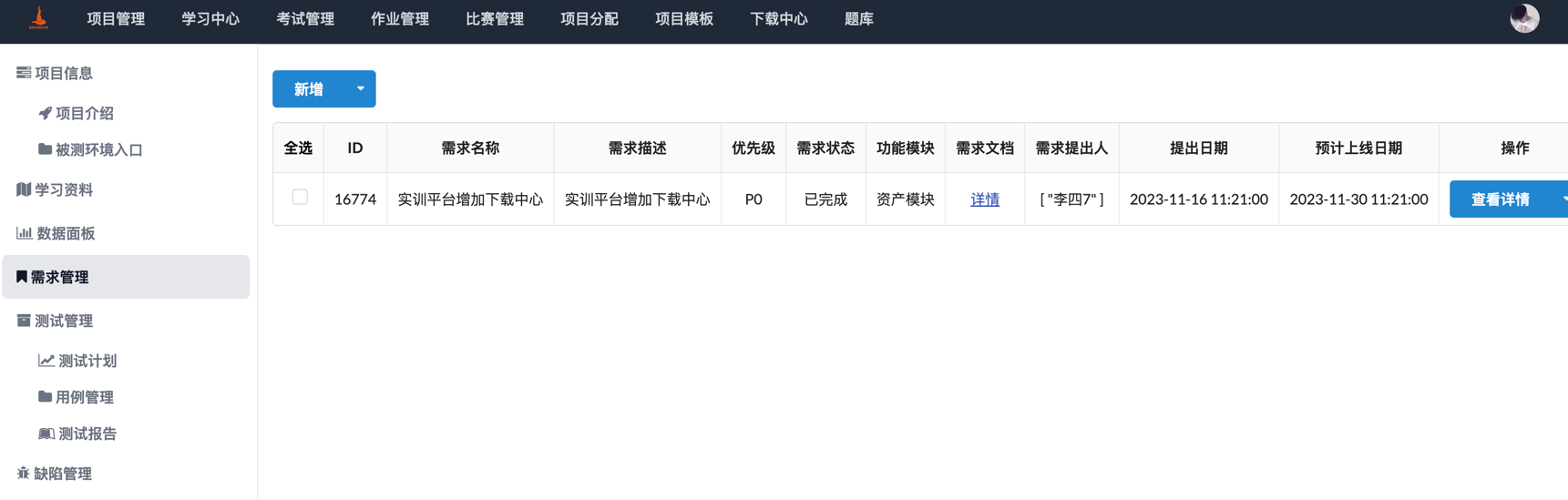
- 新增按钮
- 点击新增按钮,进入新增需求页面。
- 需求页面包括:需求名称、需求描述、优先级、需求状态、功能模块、需求文档、需求提出人、提出日期、预计上线日期。
- 输入信息后,点击保存按钮,保存已经填写信息并返回到需求列表页;输入信息后点击返回,不保存已填写信息并返回到需求列表页。
- 需求列表页
- 显示已经创建成功的需求。
- 包括:ID、需求名称、需求描述、优先级、需求状态、功能模块、需求文档、需求提出人、提出日期、预计上线日期、操作。
- 需求文档:点击查看详情,进入需求文档页面。
- 操作:包括查看详情、修改、删除
- 点击查看详情,进入需求详情页。
- 点击修改,进入修改需求页面;修改后点击保存,保存已经修改的信息并返回到需求列表页;修改信息后点击返回,不保存已修改的信息并返回到需求列表页。
- 点击删除,弹出确认删除按钮;点击确认,删除该需求;点击返回,返回到需求列表页。
测试管理
- 测试管理:包括测试计划、用例管理、测试报告。
测试计划
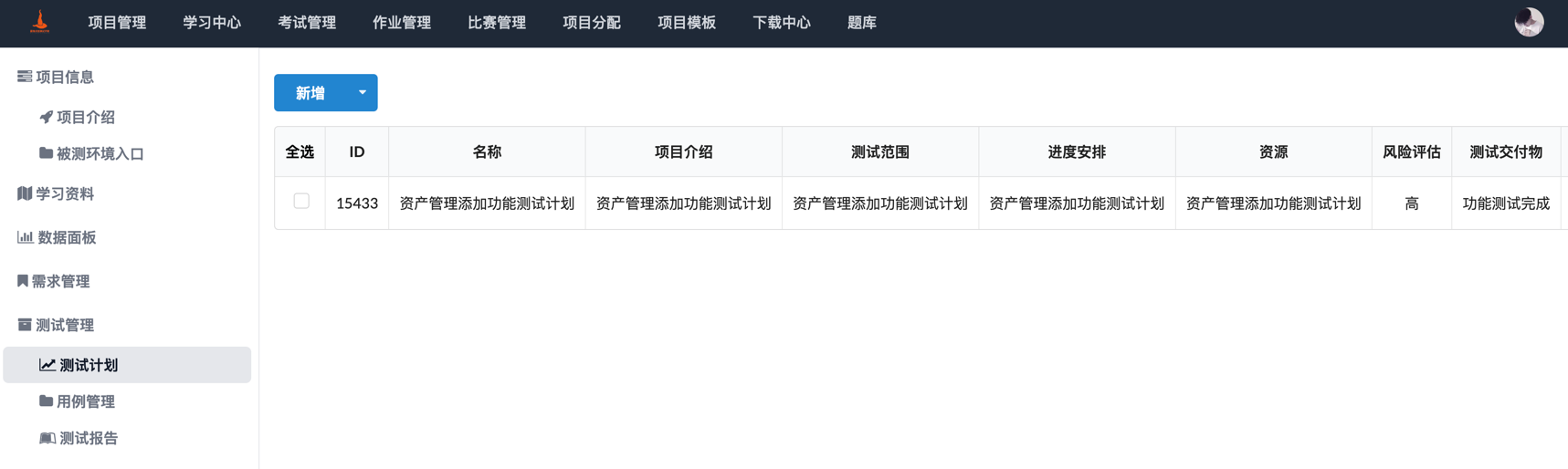
- 新增按钮
- 点击新增按钮,进入新增测试计划页面。
- 测试计划页面包括:测试计划名称、项目介绍、测试范围、进度安排、资源、风险评估、交付物。
- 输入信息后,点击保存按钮,保存已经填写信息并返回到测试计划列表页;输入信息后点击返回,不保存已填写信息并返回到测试计划列表页。
- 测试计划列表页
- 显示已经创建成功的测试计划。
- 包括:ID、测试计划名称、项目介绍、测试范围、进度安排、资源、风险评估、交付物、操作。
- 操作:包括查看详情、修改、删除
- 点击查看详情,进入测试计划详情页。
- 点击修改,进入修改测试计划页面;修改后点击保存,保存已经修改的信息并返回到测试计划列表页;修改信息后点击返回,不保存已修改的信息并返回到测试计划列表页。
- 点击删除,弹出确认删除按钮;点击确认,删除该测试计划;点击返回,返回到测试计划列表页。
用例管理
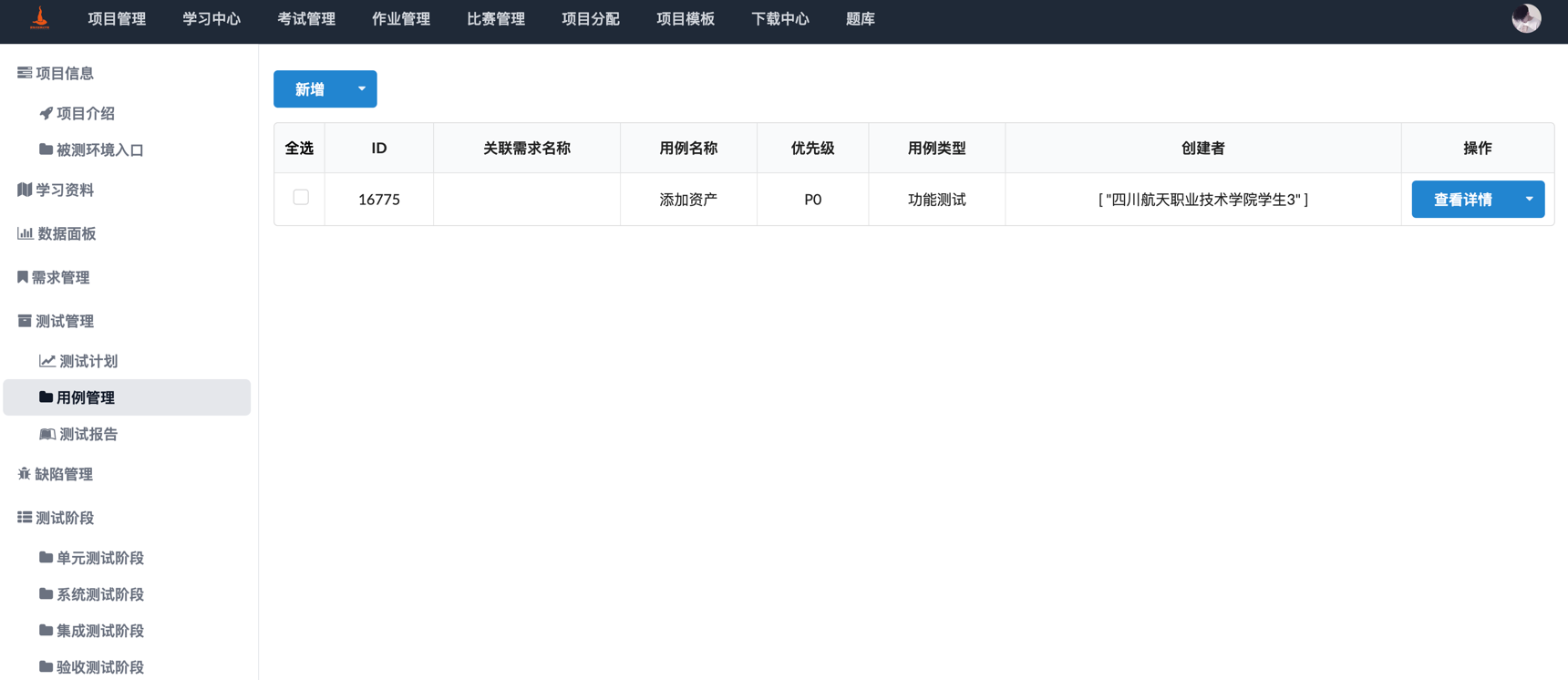
- 新增按钮
- 点击新增按钮,进入新增测试用例页面。
- 测试用例页面包括:关联需求名称、用例名称、用例描述、优先级、前置条件、操作步骤、用例类型、创建者、预期结果。
- 输入信息后,点击保存按钮,保存已经填写信息并返回到测试用例列表页;输入信息后点击返回,不保存已填写信息并返回到测试用例列表页。
- 测试用例列表页
- 显示已经创建成功的测试用例。
- 包括:ID、关联需求名称、用例名称、优先级、用例类型、创建者、操作。
- 操作:包括查看详情、修改、删除
- 点击查看详情,进入测试用例详情页。
- 点击修改,进入修改测试用例页面;修改后点击保存,保存已经修改的信息并返回到测试用例列表页;修改信息后点击返回,不保存已修改的信息并返回到测试用例列表页。
- 点击删除,弹出确认删除按钮;点击确认,删除该测试用例;点击返回,返回到测试用例列表页。
测试报告
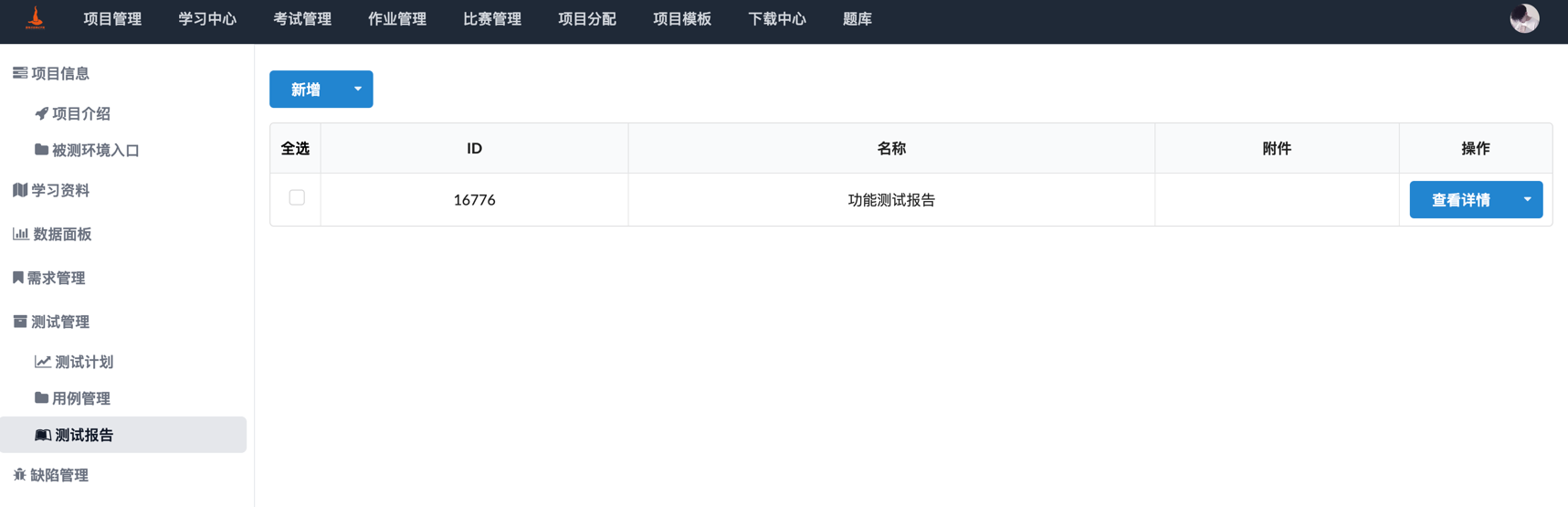
- 新增按钮
- 点击新增按钮,进入新增测试报告页面。
- 测试报告包括:测试报告名称、内容、附件。点击“+”,选择本地要上传的资料,点击上传附件,附件上传至平台。
- 输入信息后,点击保存按钮,保存已经填写信息并返回到测试报告列表页;输入信息后点击返回,不保存已填写信息并返回到测试报告列表页。
- 测试报告列表页
- 显示已经创建成功的测试报告。
- 包括:ID、测试报告名称、附件、操作。
- 附件:点击下载按钮,下载上传成功的测试报告附件。
- 操作:包括查看详情、修改、删除
- 点击查看详情,进入测试报告详情页。
- 点击修改,进入修改测试报告页面;修改后点击保存,保存已经修改的信息并返回到测试报告列表页;修改信息后点击返回,不保存已修改的信息并返回到测试报告列表页。
- 点击删除,弹出确认删除按钮;点击确认,删除该测试报告;点击返回,返回到测试报告列表页。
测试缺陷
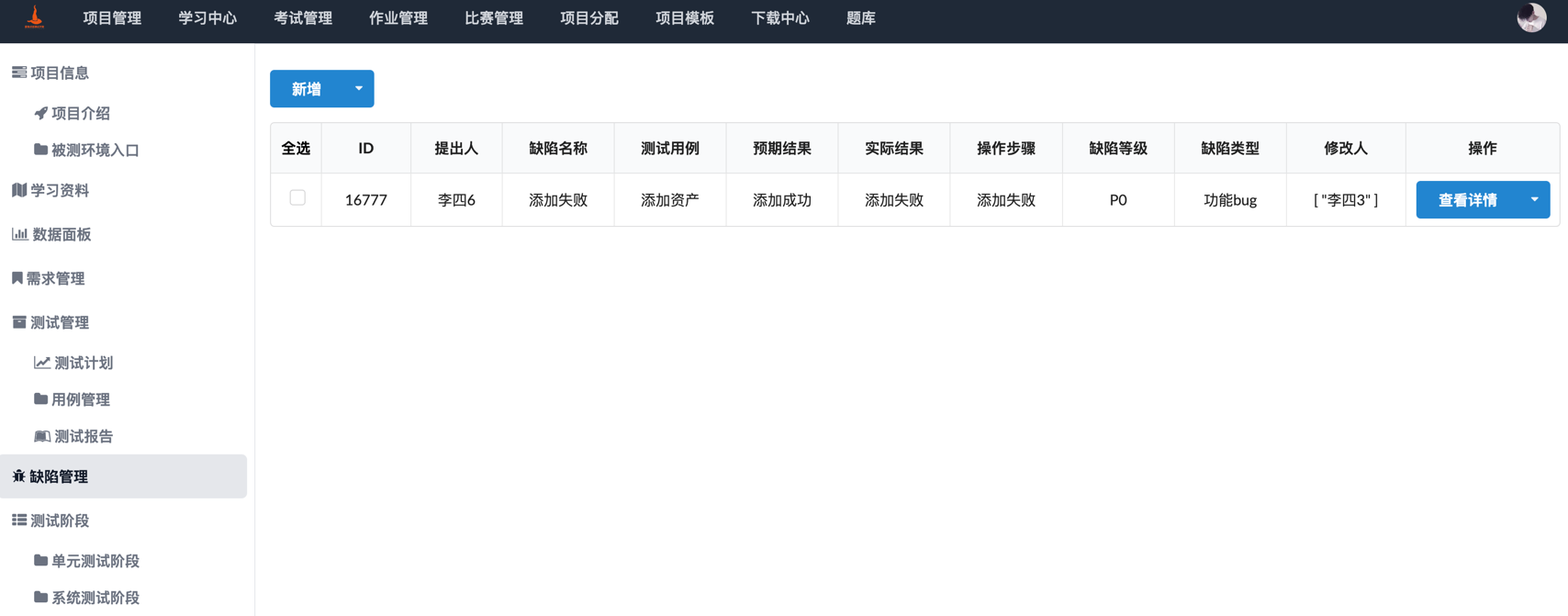
- 新增按钮
- 点击新增按钮,进入新增缺陷页面。
- 缺陷包括:缺陷名称、关联测试用例、预期结果、实际结果、复现步骤、缺陷等级、缺陷类型、修改人、提出人。
- 输入信息后,点击保存按钮,保存已经填写信息并返回到缺陷列表页;输入信息后点击返回,不保存已填写信息并返回到缺陷列表页。
- 缺陷列表页
- 显示已经创建成功的缺陷。
- 包括:ID、提出人、缺陷名称、关联测试用例、预期结果、实际结果、操作步骤、缺陷等级、缺陷类型、修改人、操作。
- 操作:包括查看详情、修改、删除
- 点击查看详情,进入缺陷详情页。
- 点击修改,进入修改缺陷页面;修改后点击保存,保存已经修改的信息并返回到缺陷列表页;修改信息后点击返回,不保存已修改的信息并返回到缺陷列表页。
- 点击删除,弹出确认删除按钮;点击确认,删除该缺陷;点击返回,返回到缺陷列表页。
作业管理


- 作业列表
- 显示已经教师分配的作业。
- 包括:ID、名称、状态、操作。
- 操作:包括查看详情
- 点击查看详情,进入作业信息页。
- 点击做作业,进入作业详情页;点击返回,返回到作业列表页。
- 在题目详情页,填写答案,点击下一题,进入下一题详情页;如果是最后一题,点击下一题,进入作业提交页面。
- 点击提交作业,提交作业,并返回到作业提交记录页。
-
作业提交记录列表页
-
包括:ID、名称、评语、状态、总分、操作。
-
评语:显示教师给的评语
- 状态:如果是已提交,教师未批改,显示待批改;如果是已提交,教师也已经批改,显示已批改
- 总分:显示教师给的分数
- 点击查看详情:进入作业详情页面
考试管理


-
-
考试列表
- 显示已经教师分配的试卷。
- 包括:ID、名称、状态、操作。
- 操作:包括查看详情、排行榜
- 点击查看详情,进入试卷信息页。
- 点击开始考试,进入考试详情页;点击返回,返回到考试列表页。
- 在题目详情页,填写答案,点击下一题,进入下一题详情页;如果是最后一题,点击下一题,进入交卷页面。
- 点击交卷,提交试卷,并返回到考试提交记录页。
- 点击排行榜,显示本次考试成绩排名。
- 考试提交记录列表页
- 包括:ID、名称、评语、状态、总分、操作。
- 评语:显示教师给的评语
- 状态:如果是已提交,教师未批改,显示待批改;如果是已提交,教师也已经批改,显示已批改
- 总分:显示教师给的分数
- 点击查看详情:进入试卷详情页面
比赛管理
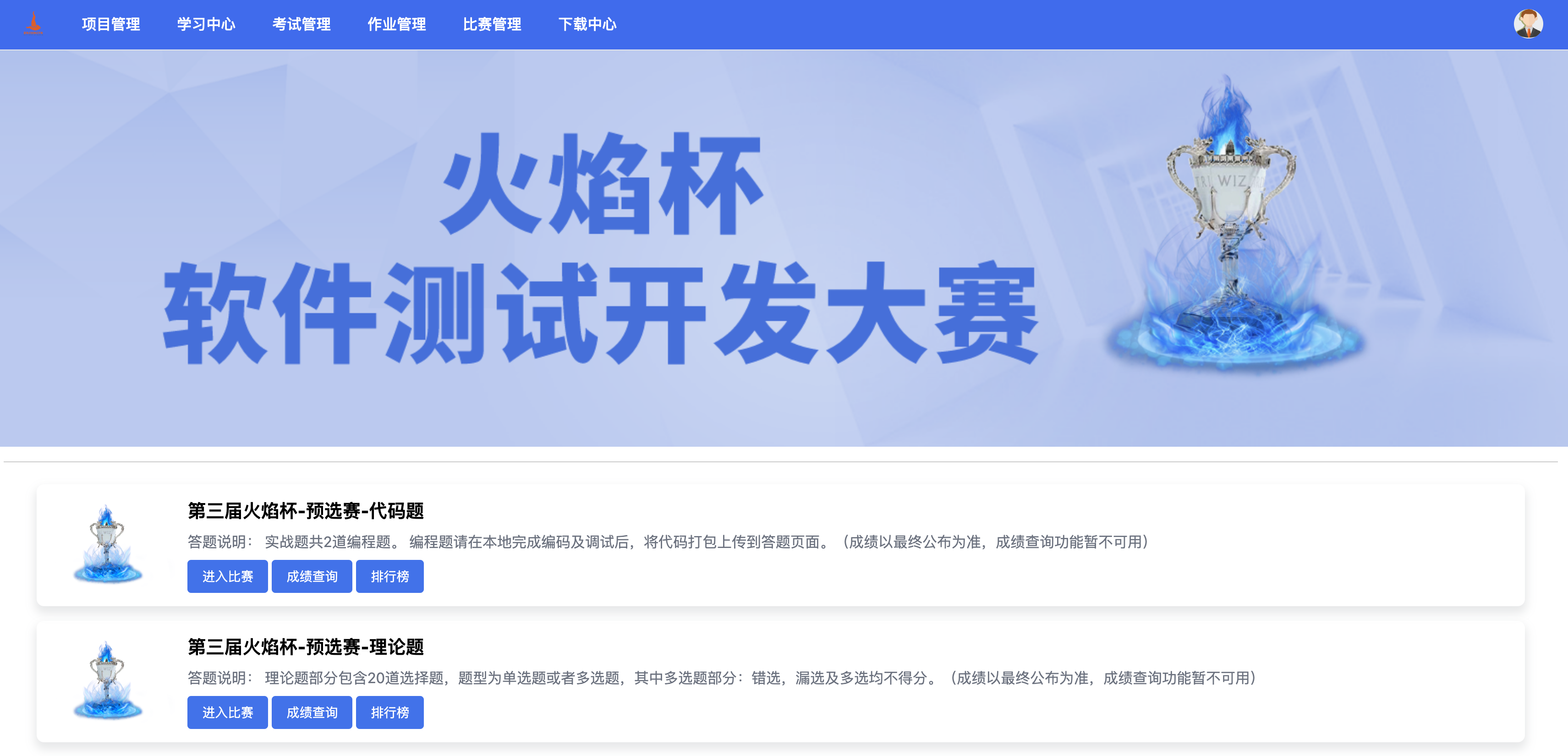
- 比赛列表
- 显示已经教师分配的比赛。
- 包括:标题、说明、进入比赛、成绩查询、排行榜。
- 点击进入比赛,进入答题页面。
- 点击成绩查询,进入显示考试成绩页面。
- 点击排行榜,显示所有参加比赛学生名次。
- 学生可以根据自己的需要练习历届比赛题
下载中心
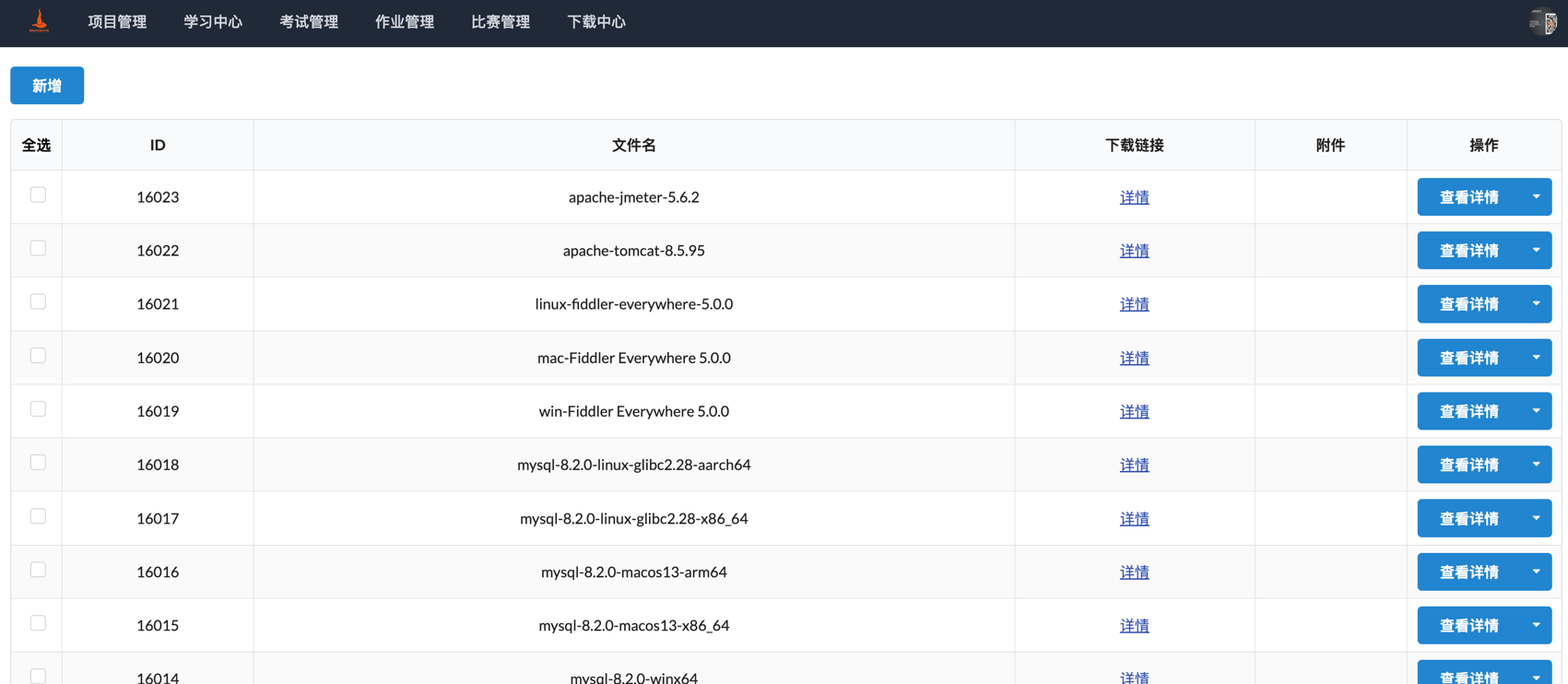
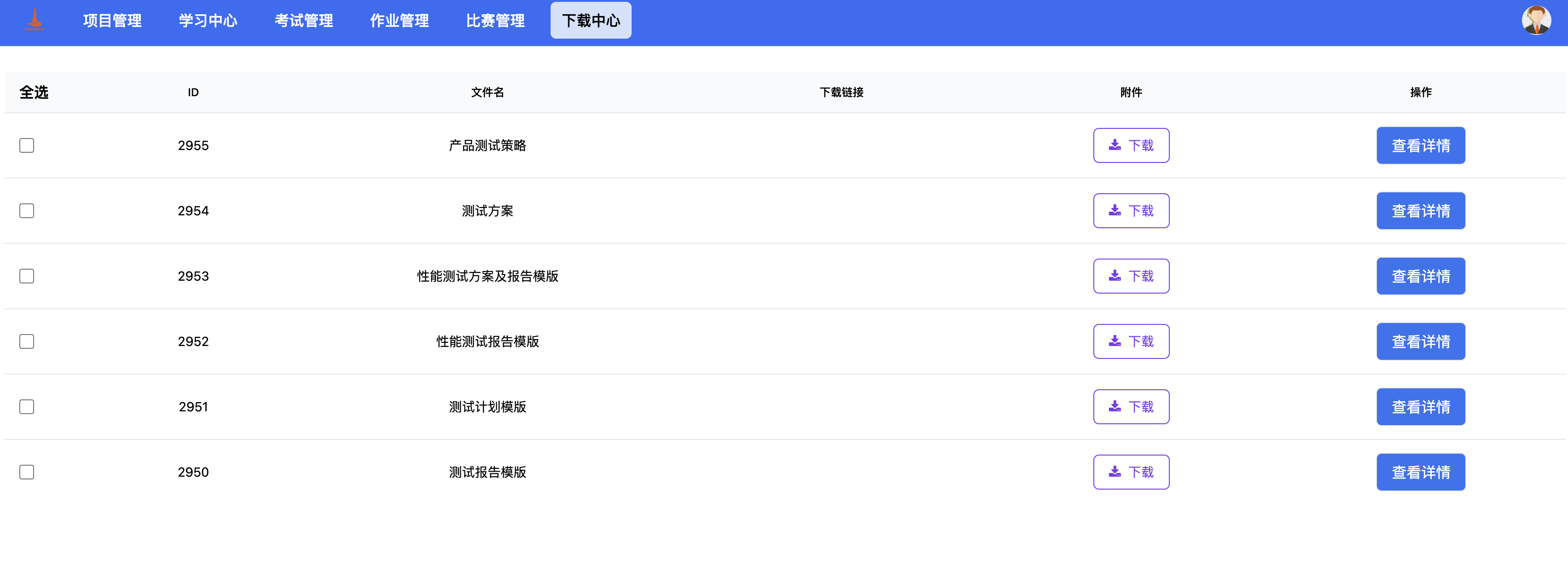
- 新增按钮
- 点击新增按钮,进入新增软件信息填写页面。
- 软件信息填写页面包括:软件名称、附件。点击“+”,选择本地要上传的文件,点击上传附件,附件上传至平台。
- 输入信息后,点击保存按钮,保存已经填写信息并返回到软件列表页;输入信息后点击返回,不保存已填写信息并返回到软件列表页。
- 软件列表页
- 显示已经创建成功的软件。
- 包括:ID、软件名称、附件、操作。
- 资料地址:点击查看详情,进入资料页面。
- 附件:点击下载按钮,下载上传成功的资料附件。
- 操作:包括查看详情、修改、删除。
- 点击查看详情,进入软件信息详情页。
- 点击修改,进入修改软件信息页面;修改后点击保存,保存已经修改的信息并返回到软件列表页;修改信息后点击返回,不保存已修改的信息并返回到软件列表页。
- 点击删除,弹出确认删除按钮;点击确认,删除该软件;点击返回,返回到软件列表页。
性能测试

- 用例管理
- 新增测试用例
- 点击新增按钮,进入新增性能测试用例界面。
- 性能测试用例填写页面包括:用例名称、附件。点击“+”,选择本地要上传的文件,点击上传附件,附件上传至平台。
- 输入信息后,点击保存按钮,保存已经填写信息并返回到用例列表页;输入信息后点击返回,不保存已填写信息并返回到用例列表页。
- 性能测试用例列表页
- 显示已经创建成功的测试用例。
- 包括:ID、用例名称、操作。
-
操作:包括查看详情、修改、删除、运行。
- 点击查看详情,进入测试用例信息详情页。
- 点击修改,进入修改测试用例信息页面;修改后点击保存,保存已经修改的信息并返回到测试用例列表页;修改信息后点击返回,不保存已修改的信息并返回到测试用例列表页。
- 点击删除,弹出确认删除按钮;点击确认,删除该用例;点击返回,返回到测试用例列表页。
- 点击运行,进入运行界面,选择运行执行器Jmeter,点击保存,脚本开始运行,点击返回,返回到测试用例列表页。

-
执行记录


-
历史记录
- 点击历史记录,进入运行历史记录列表,包括ID、用例名称、执行结果、执行时间
- 测试报告
- 点击测试报告,进入性能测试运行测试报告页面,包括ID、用例名称、报告地址。
- 点击对应报告地址,跳转到测试报告页面。
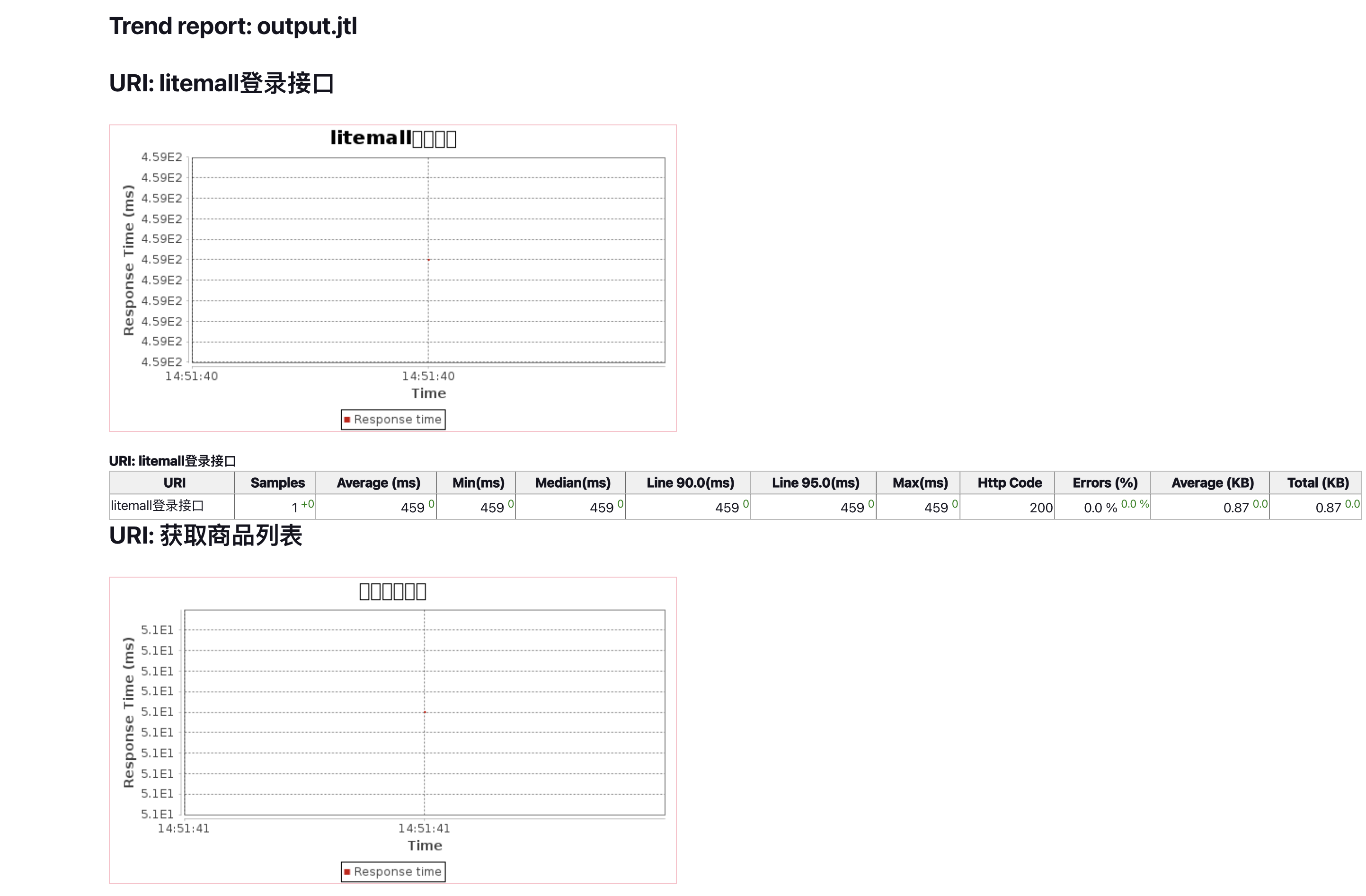
接口自动化测试
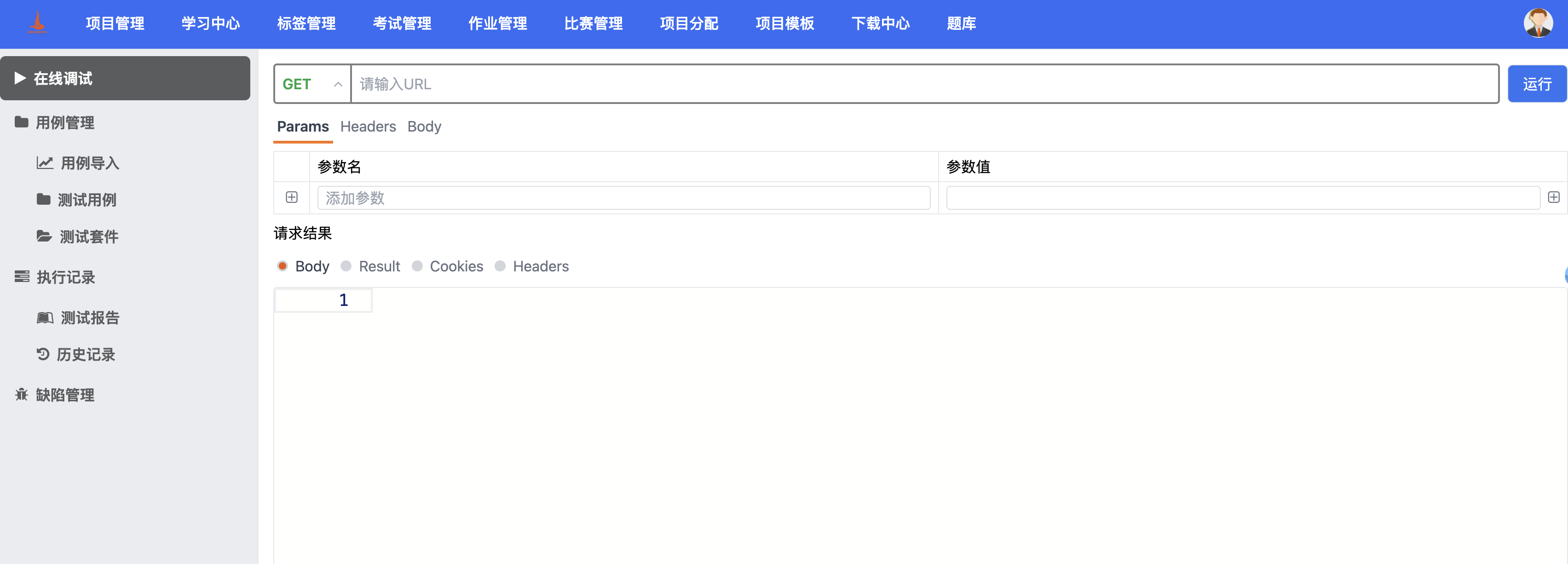
- 在线调试
- url输入框,填写要调试的url
- Params、Headers、Body
- 输入参数名、参数值、body等信息
- 点击运行
- 请求接口数据
-
请求结果
- 运行后,可以查看请求结果
-
用例管理
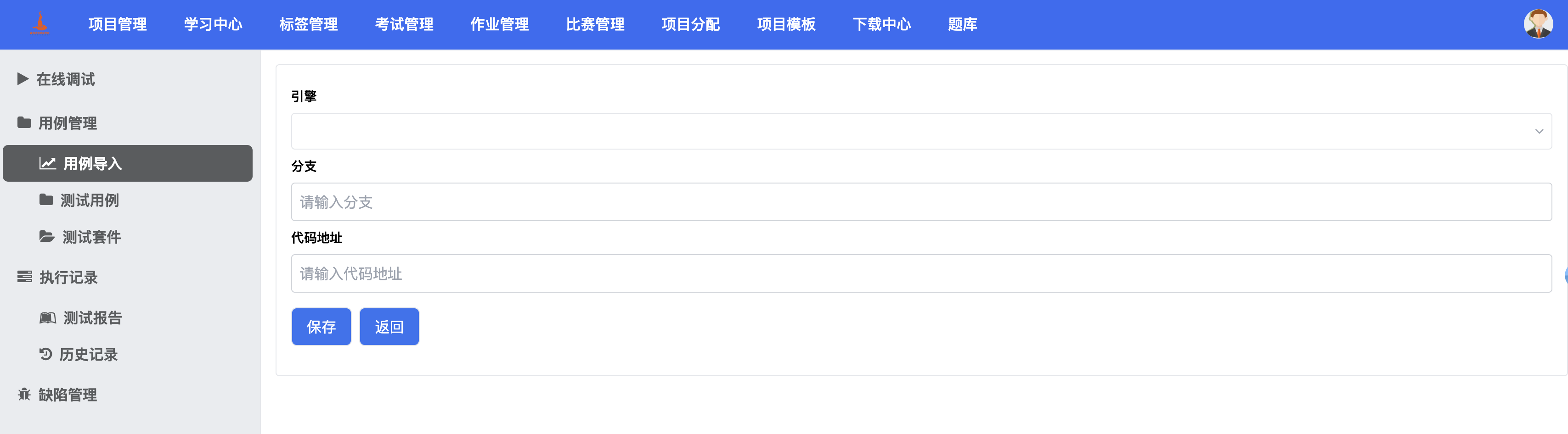
-
用例导入
- 点击新增按钮,进入新增测试用例界面。
- 接口自动化测试用例填写页面包括:引擎、分支、代码地址。
- 选择接口测试对应的引擎,分支和代码地址根据实际情况填写。
- 输入信息后,点击保存按钮,保存已经填写信息并返回到用例列表页;输入信息后点击返回,不保存已填写信息并返回到用例列表页。
- 点击批量导入,进入批量导入页面,填写下载模版和用例附件,点击保存按钮,保存已经填写信息并返回到用例列表页;输入信息后点击返回,不保存已填写信息并返回到用例列表页。
-
接口自动化测试用例导入列表页
- 显示已经创建成功的测试用例。
- 包括:ID、引擎、代码地址、分支、导入结果、操作。
-
接口自动化测试用例列表页
- 显示已经创建成功的测试用例。
- 包括:ID、用例名称、标签、操作。
-
测试套件
- 点击新增按钮,进入新增测试套件界面。
- 接口自动化测试用例套件页面包括:名称、引擎、用例列表。
- 填写名称、选择接口测试对应的引擎和用例列表。
- 输入信息后,点击保存按钮,保存已经填写信息并返回到用例列表页;输入信息后点击返回,不保存已填写信息并返回到用例列表页。
- 点击批量导入,进入批量导入页面,填写下载模版和用例附件,点击保存按钮,保存已经填写信息并返回到用例列表页;输入信息后点击返回,不保存已填写信息并返回到用例列表页。
-
操作:包括查看详情、修改、删除、运行。
- 点击查看详情,进入测试用例信息详情页。
- 点击修改,进入修改测试用例信息页面;修改后点击保存,保存已经修改的信息并返回到测试用例列表页;修改信息后点击返回,不保存已修改的信息并返回到测试用例列表页。
- 点击删除,弹出确认删除按钮;点击确认,删除该用例;点击返回,返回到测试用例列表页。
- 点击运行,进入运行界面,选择运行执行器Jmeter,点击保存,脚本开始运行,点击返回,返回到测试用例列表页。
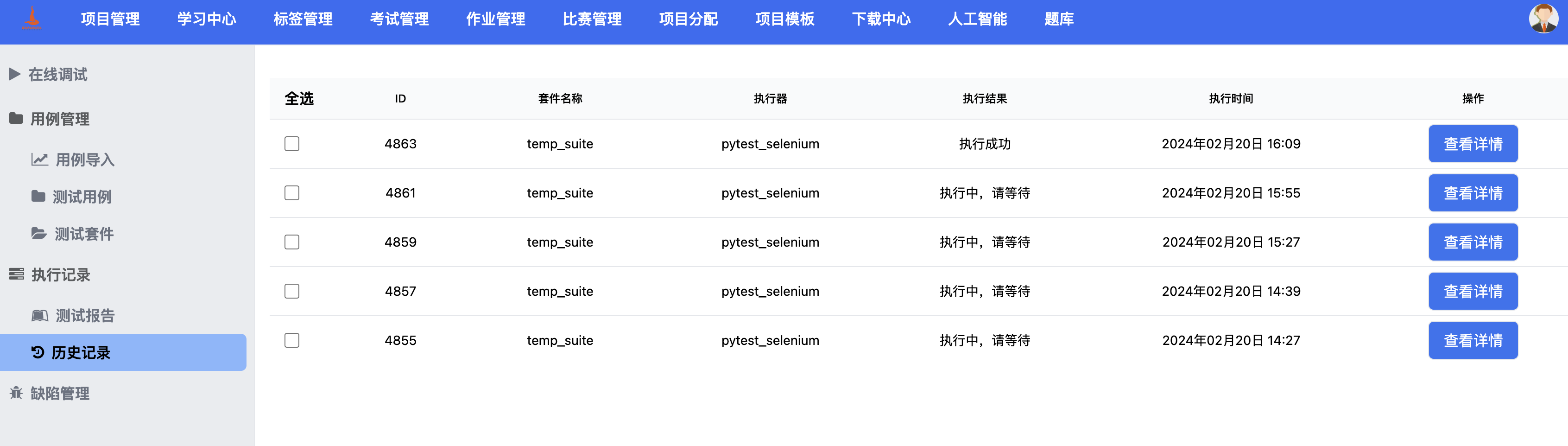
-
执行记录
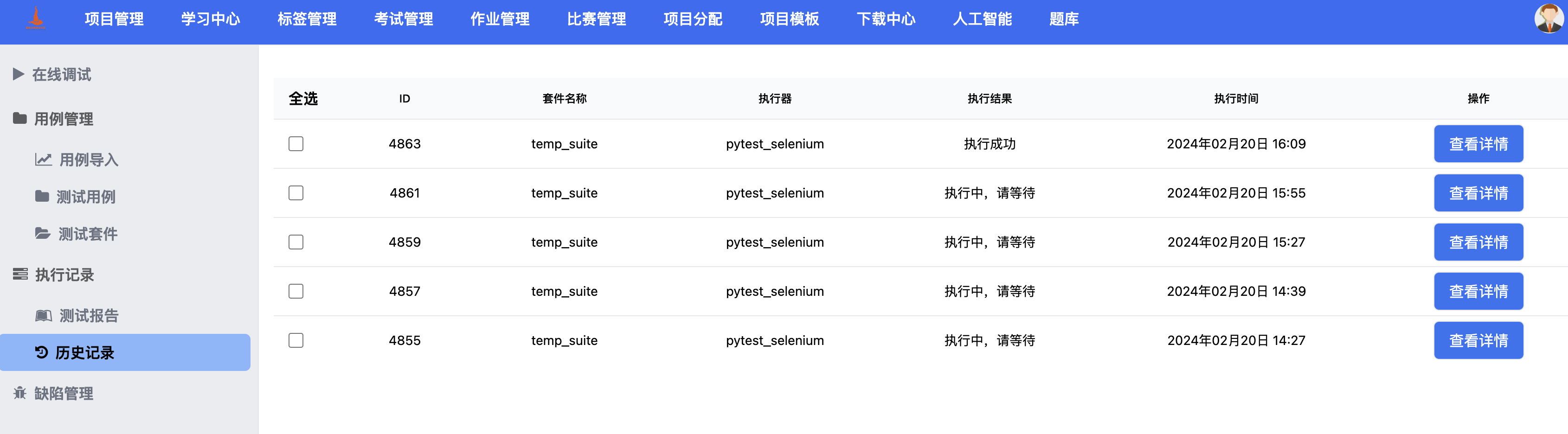
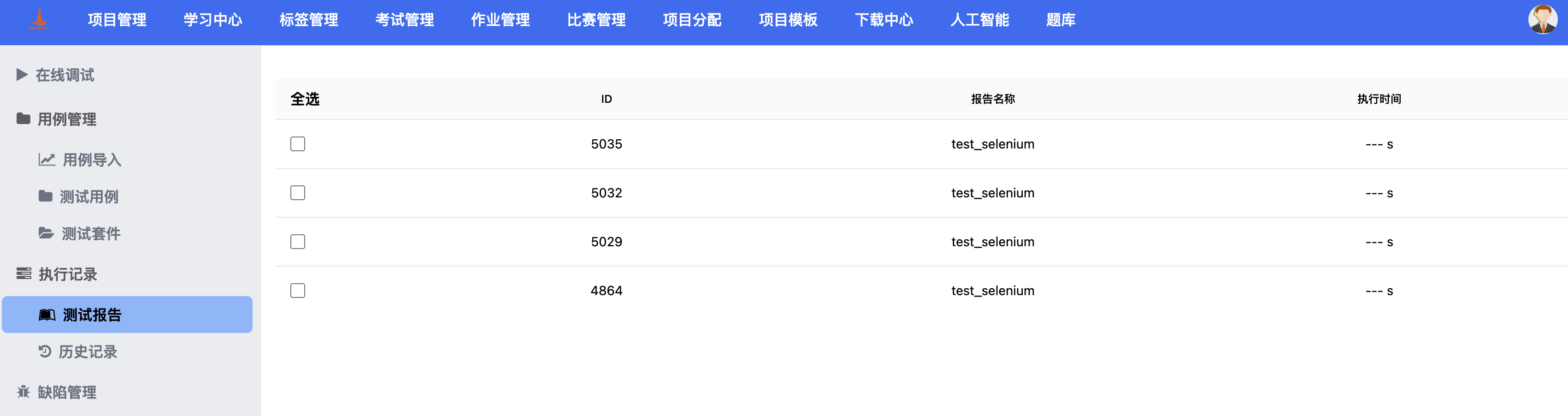
-
历史记录
- 点击历史记录,进入运行历史记录列表,包括ID、套件名称、执行器、执行结果、执行时间
- 测试报告
- 点击测试报告,进入接口测试运行测试报告页面,包括ID、报告名称、运行时间。